
Sisällysluettelo:
2025 Kirjoittaja: Lynn Donovan | [email protected]. Viimeksi muokattu: 2025-01-22 17:24
Ota MFA käyttöön Okta-organisaatiossasi
- Valitse hallintakonsolista Suojaus ja sitten Multifactor.
- Valitse Tekijätyypit-välilehdeltä Google Authenticator.
- Napsauta Google Authenticatorin avattavaa luetteloa ja valitse Aktivoida . Huomautus: Katso MFA ja suojauskäytännöt saadaksesi lisätietoja MFA ja Okta org.
Tässä, kuinka Okta MFA toimii?
( MFA ) On lisätty suojaustaso, jota käytetään loppukäyttäjän henkilöllisyyden vahvistamiseen, kun hän kirjautuu sovellukseen. An Okta admin Lyhenne sanoista ylläpitäjä. Ne hallitsevat loppukäyttäjien hallintaa ja purkamista, sovellusten määrittämistä, salasanojen nollausta ja yleistä loppukäyttäjäkokemusta.
Lisäksi kuinka lisään vahvistuksen Oktaan? Valitse laitetyyppi (iOS, Android tai Windows) ja jatka laitteen rekisteröintiä napsauttamalla Seuraava. Skannaa viivakoodi -näyttö tulee näkyviin. Avaa puhelimessasi tai laitteessasi Okta Vahvista sovellus. Napauta + lisätä uusi tili.
Kysyttiin myös, kuinka nollaan Okta MFA:n?
Nollaa Okta Verify suoraan Okta-tililtäsi
- Kirjaudu sisään Okta-tilillesi.
- Napsauta nimeäsi > Asetukset.
- Jos Muokkaa profiilia -painike näkyy näytön oikeassa yläkulmassa, napsauta sitä.
- Anna salasanasi pyydettäessä.
- Vieritä alas kohtaan Lisävahvistus.
- Napsauta Okta Verify -kohdan vieressä Poista.
Mikä on Okta monitekijätodennus?
Okta Mukautuva Multi - Factor Authentication (MFA) tarjoaa lisäsuojauksen, joka suojaa organisaatioita tietomurroilta ja tarjoaa samalla järjestelmänvalvojille ja loppukäyttäjille yksinkertaisen tuottavuuden pysymisen.
Suositeltava:
Kuinka otan käyttöön mikrofonin käytön?

Sivuston kameran ja mikrofonin käyttöoikeuksien muuttaminen Avaa Chrome. Valitse oikeasta yläkulmasta Lisää asetuksia. Valitse alareunasta Lisäasetukset. Napsauta Tietosuoja ja turvallisuus -kohdassa Sivustoasetukset. Napsauta Kamera tai Mikrofoni. Ota Kysy ennen käyttöä käyttöön tai poista se käytöstä
Kuinka otan UiPath-laajennuksen käyttöön?

Ota se käyttöön seuraavasti: Napsauta sivunavigointipalkkia > Asetukset. Asetukset-sivu tulee näkyviin. Siirry Laajennukset-välilehdellä UiPath-laajennukseen. Valitse UiPath-laajennuksen alla Salli tiedostojen URL-osoitteiden käyttö -valintaruutu
Kuinka otan vyöhykkeiden välisen kuormituksen tasauksen käyttöön?
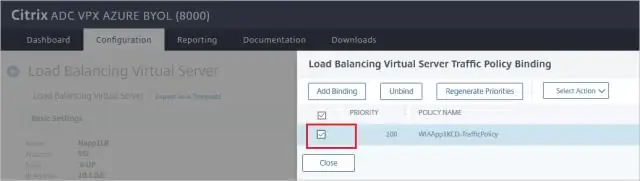
Ota vyöhykkeiden välinen kuormituksen tasaus käyttöön Valitse navigointiruudun KUORMITUSTAPAUS-kohdassa Kuormituksen tasaajat. Valitse kuormantasauslaite. Valitse Kuvaus-välilehdestä Muuta vyöhykkeiden välisen kuormituksen tasapainotusasetusta. Valitse Configure Cross-Zone Load Balancing -sivulla Ota käyttöön. Valitse Tallenna
Kuinka otan NodeMCU:n käyttöön?

Näin ohjelmoit NodeMCU Arduino IDE:n avulla. Vaihe 1: Liitä NodeMCU tietokoneeseesi. Tarvitset USB micro B -kaapelin kortin liittämiseen. Vaihe 2: Avaa Arduino IDE. Sinulla on oltava vähintään Arduino IDE -versio 1.6. Vaihe 3: Aseta LED-valo vilkkumaan käyttämällä NodeMCU:ta
Kuinka otan MariaDB:n käyttöön?

MariaDB:n määrittäminen VPS:ään Vaihe 1: Kirjaudu VPS:ään. Ensin sinun on kirjauduttava sisään VPS:ään. Vaihe 2: Asenna MariaDB. Voit asentaa MariaDB:n käyttämällä CentOS:n paketinhallintaa, yum. Vaihe 3: Suojaa tietokantasi. Vaihe 4: Salli pääsy MariaDB:hen palomuurin kautta. Vaihe 5: Testaa MariaDB
