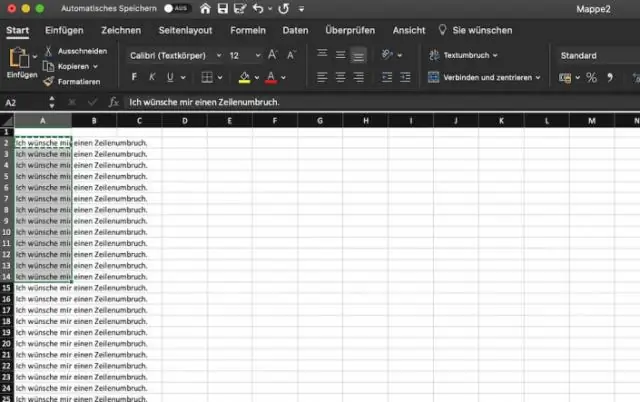
2025 Kirjoittaja: Lynn Donovan | [email protected]. Viimeksi muokattu: 2025-01-22 17:24
Sarakkeiden käyttö tunnisteet voit helposti merkitse rivi kohta syöttämällä sarakkeeseen 0. Sinulla on sitten yksi rivi ja kirjoita 1 jokaiseen tag sarakkeita sitä varten rivi (Voit värittää tämän rivi ).
Tiedätkö myös, voitko luoda tunnisteita Excelissä?
Lisääminen, muokkaaminen ja poistaminen Tunnisteet Excelissä on hieman erilainen kuin Wordissa. Käytä Tunnisteet -painiketta to lisää a Tag tyhjään soluun, aivan kuten Word. Jos solussa on jo a Tag , sinä pystyt kaksoisnapsauta solua tai valitse solu ja napsauta Muokkaa Tag -painiketta to tuoda esille Tag Toimittaja siitä Tag.
miten kuvaus lisätään soluun Excelissä? Voit lisätä tällaisen ominaisuuden seuraavasti:
- Valitse solu, jolle haluat ponnahdusikkunan näkyvän.
- Valitse Tiedot-valikosta Validointi.
- Varmista, että Input Message -välilehti on näkyvissä.
- Varmista, että Näytä syöttöviesti, kun solu on valittu -valintaruutu on valittuna.
- Kirjoita Otsikko-ruutuun otsikko ponnahdusikkunalle.
Kysyttiin myös, missä on Smart Tag Excelissä?
Tietotaito
- Napsauta Microsoft Office -painiketta.
- Valitse Excel-asetukset.
- Napsauta Proofing ja sitten Auto Correct Options.
- Valitse Smart Tags -välilehti.
- Valitse Label Data with Smart Tags -valintaruutu ja napsauta ok.
- Napsauta OK uudelleen.
Mitä ovat Excelin älykkäät tunnisteet?
A älykäs tunniste on Office-asiakirjan tekstielementti, johon liittyy mukautettuja toimintoja. Älykkäät tunnisteet mahdollistaa tällaisen tekstin tunnistamisen käyttämällä joko sanakirjapohjaista tai mukautettua käsittelyä. Esimerkki tällaisesta tekstistä voi olla sähköpostiosoite, jonka kirjoitat Word-asiakirjaan tai Excel työkirja.
Suositeltava:
Kuinka merkitsen vaihtokytkimen?

Pidä vaihtokytkimien tarrat lyhyinä ja suorina. Vaihtomerkkien tulee kuvata, mitä ohjaus tekee, kun kytkin on päällä; ne eivät saa olla neutraaleja tai moniselitteisiä. Jos olet epävarma, sano etiketti ääneen ja lisää "on/off" loppuun. Jos se ei ole järkevää, kirjoita tarra uudelleen
Kuinka laitat rivin tekstin läpi Excelissä?
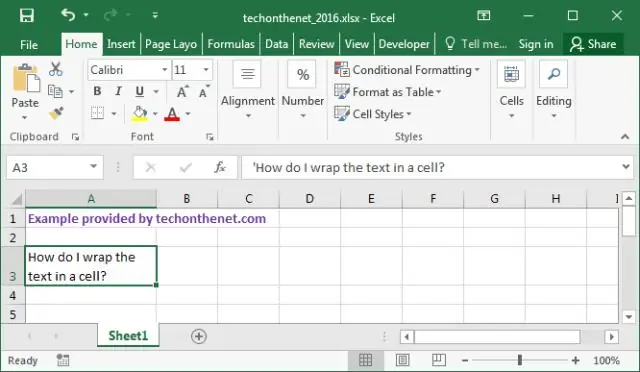
Paina Control + 1 (tai napsauta hiiren kakkospainikkeella ja valitse FormatCells). Valitse muotoilevien solujen valintaikkunassa kirjasinvälilehti ja valitse Yliviivaus. Napsauta OK. Tämä soveltaisi yliviivausmuotoa valittuihin soluihin
Kuinka merkitsen Twitterin Facebookissa?

Valitse Facebook-sivu(t) ja/tai Twitter-tilit, joille haluat ajoittaa julkaisut ja sisällyttää mainintoja tai tunnisteita, ja luo viestisi. Kun haluat lisätä viestin, kirjoita @ (at) ja kirjoita sen fanisivun tai Twitter-tilin nimi, jonka haluat merkitä. Valitse se sitten avattavasta valikosta ja viimeistele viestisi kirjoittaminen
Kuinka merkitsen tiedoston Windows 7:ssä?
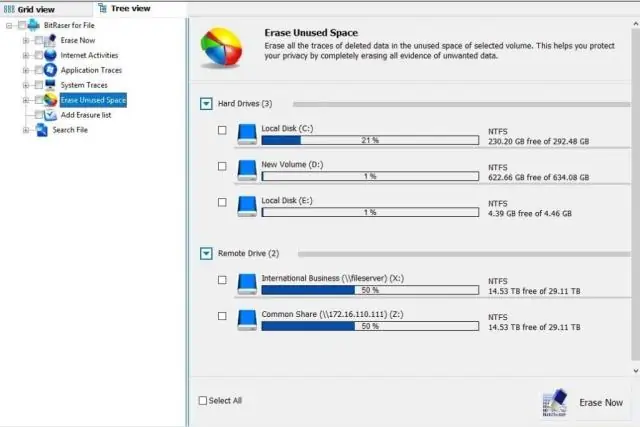
Tiedostojen merkitseminen Ominaisuudet-valintaikkunasta Kun Ominaisuudet-valintaikkuna tulee näkyviin, valitse Tiedot-välilehti. Jos tiedostotyyppi voidaan merkitä, löydät Tunnisteet-ominaisuuden. Kun napsautat Tags-tunnisteen oikealla puolella, tekstiruutu tulee näkyviin kuvan C mukaisesti, ja voit kirjoittaa tunnisteen
Kuinka nimetät rivin Excelissä?
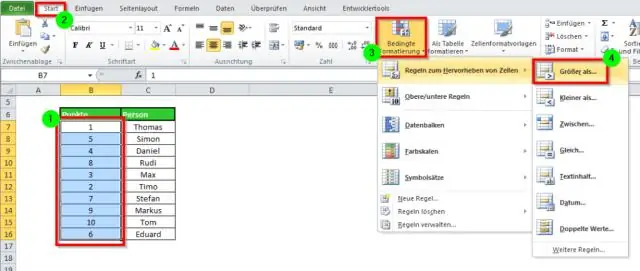
Kuten kaikki muukin Excelissä, otsikot ovat täysin muokattavissa, mukaan lukien paikka, jossa ne sijoitat ja kuinka siirrät tietojasi sisällyttämään ne. Käytä otsikkoa. Napsauta nauhan "Ylä- ja alatunniste" -painiketta. Napsauta tekstiruutua ja kirjoita laskentataulukon otsikko. Käytä yläriviä. Kirjoita laskentataulukon otsikko
