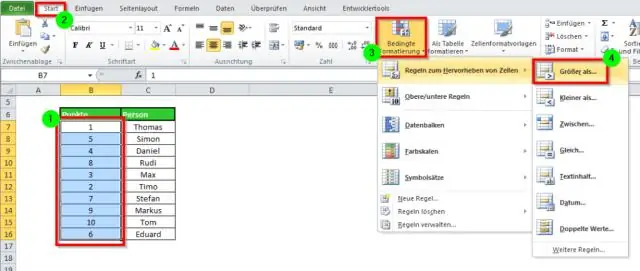
Sisällysluettelo:
2025 Kirjoittaja: Lynn Donovan | [email protected]. Viimeksi muokattu: 2025-01-22 17:24
Kuten kaikki muukin Excelissä, otsikot ovat täysin muokattavissa, mukaan lukien paikka, jossa ne sijoitat ja kuinka siirrät tietojasi sisällyttämään ne
- Käytä otsikkoa.
- Napsauta nauhan "Ylä- ja alatunniste" -painiketta.
- Napsauta tekstiruutua ja kirjoita laskentataulukko otsikko .
- Käytä yläosaa Rivi .
- Kirjoita otsikko laskentataulukkoa varten.
Tiedä myös, kuinka teet otsikkorivin Excelissä?
Siirry "Lisää"-välilehteen Excel työkalupalkki ja napsauta sitten " Otsikko & Alatunniste” -painiketta Teksti-ryhmässä aloittaaksesi prosessin otsikon lisääminen . Excel muuttaa asiakirjanäkymän Sivun asettelu -näkymäksi. Napsauta asiakirjan yläosaa, jossa lukee "Lisää napsauttamalla Otsikko ”, ja kirjoita sitten otsikko asiakirjaasi varten.
Lisäksi mikä on riviotsikko Excelissä? The rivin otsikko tai rivin otsikko on harmaan värinen sarakkeessa sijaitsee vasemmalla puolella sarakkeessa 1 laskentataulukossa, joka sisältää numerot (1, 2, 3 jne.), joita käytetään kunkin tunnistamiseen rivi laskentataulukossa.
Tietää myös, kuinka pidät otsikon päällä Excelissä?
Näin teet sen:
- Tämä hetki on avain - valitse solu juuri niiden rivien alapuolelta, jotka haluat lukita, ja tarvittaessa tällaisten sarakkeiden oikealta puolelta.
- Avaa Excelin Näytä-välilehti ja etsi Ikkuna-ryhmästä Jäädytä ruudut -vaihtoehto.
- Napsauta sen vieressä olevaa pientä nuolta nähdäksesi kaikki vaihtoehdot ja valitse Pysäytä ruudut.
Kuinka sovitat automaattisesti Excelissä?
Täällä opastamme sinut käyttämään AutoFit-ominaisuutta Ribbonissa:
- Valitse ensin solut, joissa sinun on käytettävä AutoFitfeaturea;
- Napsauta Koti-välilehteä;
- Siirry Solut-ryhmään;
- Napsauta Muotoile-painiketta;
- Sitten näet AutoFit Row Height -kohteen ja AutoFitColumn Width -kohteen.
Suositeltava:
Kuinka paljon yhden rivin väli on Wordissa?
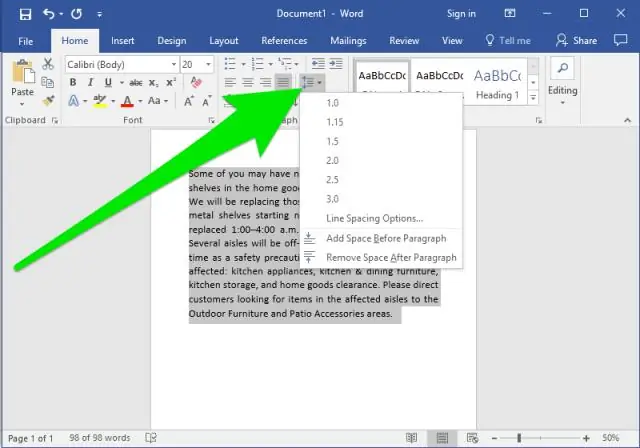
Tietoja rivivälistä Riviväli on kappaleen rivien välinen tila. Wordin avulla voit mukauttaa rivivälin yksivälisiksi (yhden rivin korkeudeksi), kaksoisväliksi (kaksi riviä korkeaksi) tai muuksi haluamasi määräksi. Wordin oletusväli on 1,08 riviä, mikä on hieman suurempi kuin kertavälit
Kuinka kopioit rivin CMD: ssä?
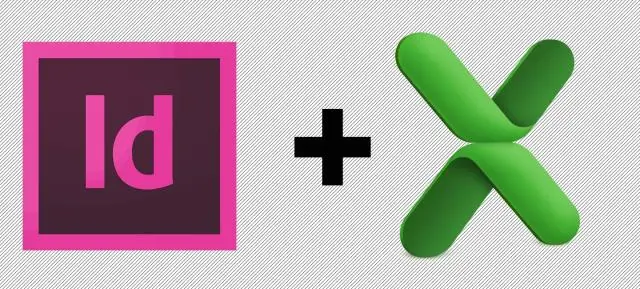
Nyt voit valita tekstiä hiirellä tai näppäimistöllä (pidä Shift-näppäintä alhaalla ja valitse sanoja vasenta tai oikeaa nuolta). Kopioi se painamalla CTRL + C ja liitä se ikkunaan painamalla CTRL + V. Voit myös helposti liittää toisesta ohjelmasta kopioimaasi tekstiä samaa pikakuvaketta käyttävään komentokehotteeseen
Kuinka laitat rivin tekstin läpi Excelissä?
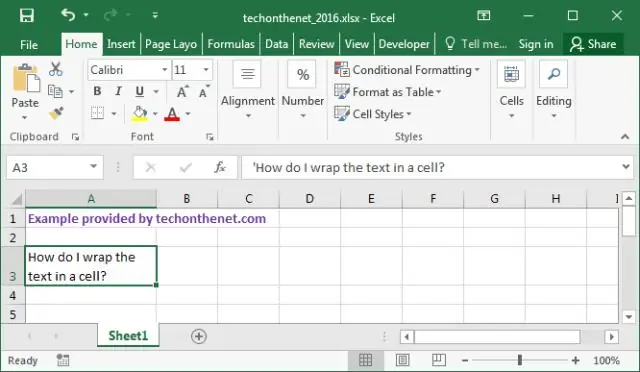
Paina Control + 1 (tai napsauta hiiren kakkospainikkeella ja valitse FormatCells). Valitse muotoilevien solujen valintaikkunassa kirjasinvälilehti ja valitse Yliviivaus. Napsauta OK. Tämä soveltaisi yliviivausmuotoa valittuihin soluihin
Kuinka kutistan rivin Visual Studiossa?
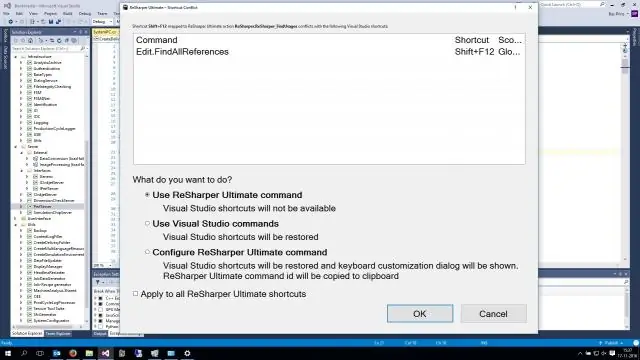
CTRL + M + M tiivistää/laajentaa nykyisen osan. CTRL + M + A tiivistää kaikki jopa HTML-tiedostot. Nämä vaihtoehdot ovat myös Kontekstivalikon kohdassa Jäsennös. Napsauta hiiren kakkospainikkeella editorissa -> Esittely löytääksesi kaikki vaihtoehdot
Kuinka merkitsen rivin Excelissä?
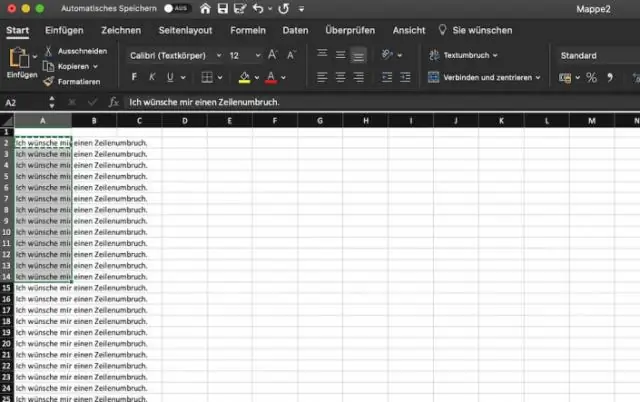
Kun käytät sarakkeita tunnisteisiin, voit helposti merkitä rivikohdan syöttämällä sarakkeeseen 0:n. Sinulla on sitten yksi rivi ja kirjoita 1 kumpaankin kyseisen rivin tagisarakkeeseen (voit värittää tämän rivin)
