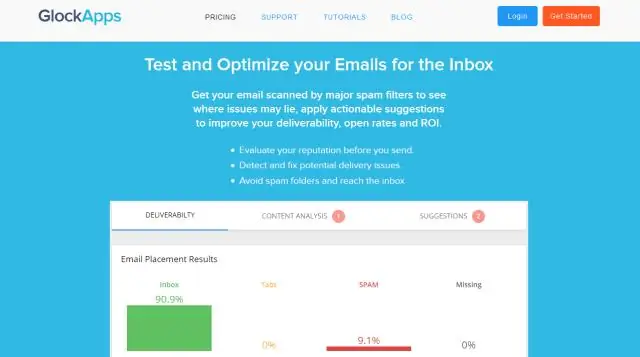
Sisällysluettelo:
2025 Kirjoittaja: Lynn Donovan | [email protected]. Viimeksi muokattu: 2025-06-01 05:08
Juoksemaan a Oikeinkirjoitus ja Kieliopin tarkistus :
Napsauta Tarkista-välilehdellä Oikeinkirjoitus & Kielioppi komento. The Oikeinkirjoitus ja Kielioppi paneelikilpi ilmestyy oikealle. Jokaisesta asiakirjassasi olevasta virheestä Sana yrittää tarjota yhden tai useamman ehdotuksen. Voit valita ehdotuksen ja korjata virheen napsauttamalla Muuta.
Lisäksi, kuinka voin aktivoida oikeinkirjoituksen tarkistuksen Wordissa?
Ota oikeinkirjoituksen tarkistus käyttöön kirjoittaessasi seuraavasti:
- Napsauta Tiedosto-välilehteä ja valitse sitten Asetukset.
- Napsauta Wordin asetukset -valintaikkunassa Proofing.
- Varmista, että Tarkista oikeinkirjoitus kirjoitettaessa -valintaruutu on valittuna Kun korjataan oikeinkirjoitusta ja kielioppia Word-osiossa.
Kuinka lisään sanoja Wordin automaattiseen korjaukseen? Automaattisen korjauksen asetusten säätäminen
- Napsauta Tiedosto-välilehteä.
- Valitse Asetukset. Wordin asetukset -valintaikkuna tulee näkyviin.
- Napsauta Proofing-luokkaa ikkunan vasemmassa reunassa.
- Napsauta Automaattisen korjauksen asetukset -painiketta. Automaattinen korjaus -valintaikkuna tulee näkyviin ja Automaattinen korjaus -välilehti eteenpäin.
Kun otat tämän huomioon, kuinka otat käyttöön Lisää sanakirjaan Word 2016:ssa?
Vaihtoehto 2 - Lisää asetuksista
- Laajenna Office Quick Access Toolbar ja valitse "MoreCommands…".
- Valitse vasemmasta ruudusta "Proofing" ja napsauta sitten "Mukautetut sanakirjat…" -painiketta.
- Täällä voit lisätä tai poistaa sanakirjoja.
- Kirjoita sana, jonka haluat lisätä sanakirjaan ja napsauta "Lisää".
Miksi oikeinkirjoituksen tarkistus ei toimi Wordissa?
Vahvista kieli ja Tarkista oikeinkirjoitus Valinnat Valitse koko teksti painamalla Ctrl + A -näppäimiä. Valitse Tarkista-välilehdeltä Kieli ja sitten Aseta tarkistuskieli… Varmista Kieli-valintaikkunassa, että oikea kieli on valittuna. Tarkista valintaruutu Tee älä tarkista oikeinkirjoitusta tai kielioppia ei ole valittu.
Suositeltava:
Tarkistaako oikeinkirjoituksen tarkistus todella oikeinkirjoituksen?
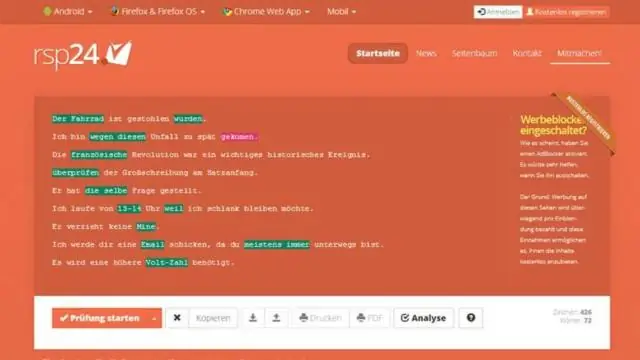
Oikeinkirjoituksen tarkistus ei havaitse homonyymien, kuten "heidän" ja "siellä", sopimatonta käyttöä. Oikeinkirjoituksen tarkistus voi merkitä sanoja virheiksi, jotka ovat todellakin oikeita. Oikeinkirjoituksen tarkistus ei aina tarjoa hyödyllisiä oikeinkirjoitusehdotuksia vakavasti kirjoitetuille sanoille
Miten ohjelmoit oikeinkirjoituksen tarkistuksen?
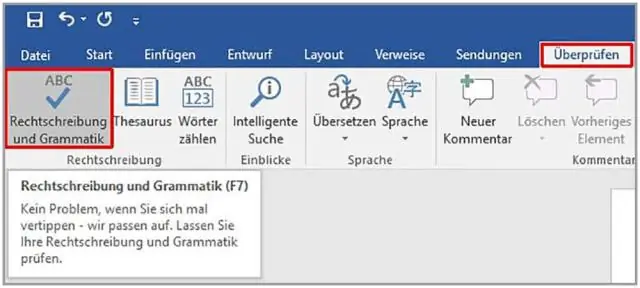
Voit aloittaa tiedoston oikeinkirjoituksen ja kieliopin tarkistuksen painamalla F7-näppäintä tai noudattamalla näitä ohjeita: Avaa useimmat Office-ohjelmat ja napsauta valintanauhan Tarkista-välilehteä. Napsauta Oikeinkirjoitus tai Oikeinkirjoitus ja kielioppi. Jos ohjelma löytää kirjoitusvirheitä, näkyviin tulee valintaikkuna, jossa on ensimmäinen oikeinkirjoitustarkistimen löytämä väärin kirjoitettu sana
Kuinka voin ottaa oikeinkirjoituksen tarkistuksen käyttöön iPhonessani?
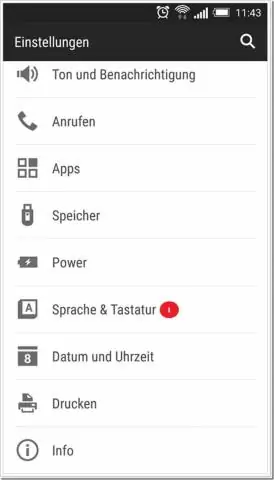
Vaihe 1: Avaa Asetukset-sovellus. Vaihe 2: Siirry kohtaan Asetukset> Yleiset> Näppäimistö> Näppäimistöt. Vaihe 3: Ota automaattinen korjaus käyttöön ja vieritä sitten alas ottaaksesi oikeinkirjoituksen käyttöön. iPhone korjaa usein väärin kirjoitetut sanat automaattisesti käyttämällä automaattista korjausta ja oikeinkirjoituksen tarkistusta
Kuinka voin lisätä valintanapeita Word 2016:een?
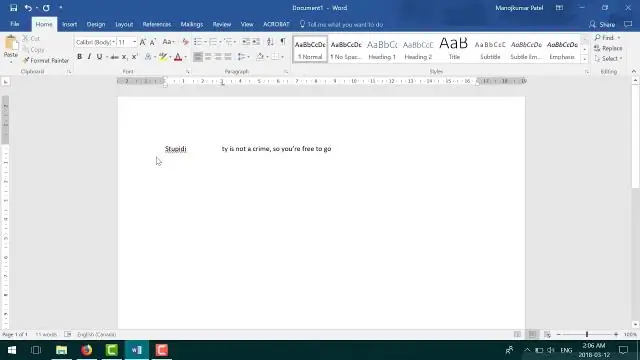
Lisää yksi valintanappi ActiveX-ohjauksella inWordissa Napsauta Tiedosto > Asetukset avataksesi Wordin asetukset -valintaikkunan. Napsauta Wordin asetukset -valintaikkunassa (1) Mukauta nauhaa vasemmassa palkissa, (2) valitse Developer-vaihtoehto oikeanpuoleisesta ruudusta ja (3) napsauta OK-painiketta. Siirry eteenpäin ja napsauta Kehittäjä > Vanhat työkalut > OptionButton
Kuinka voin poistaa ATP-tarkistuksen käytöstä Outlookissa?
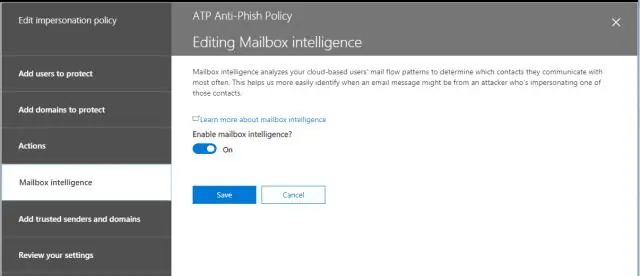
Tilisi parhaan suojan takaamiseksi Safelinks on oletuksena käytössä. Voit poistaa ne käytöstä kirjautumalla sisään osoitteessa https://outlook.live.com. Valitse sitten Asetukset > Premium > Suojaus. Advanced Security -kohdassa on kytkin, jolla voit poistaa suojalinkit käytöstä
