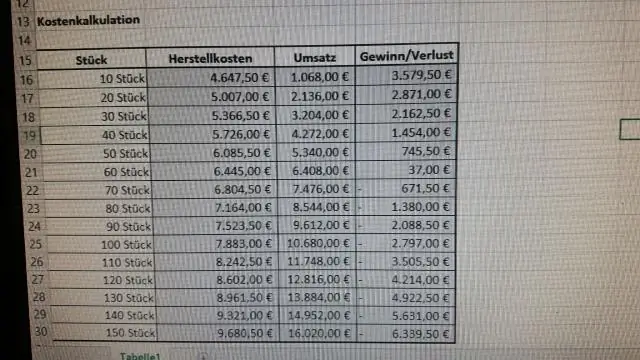
Sisällysluettelo:
2025 Kirjoittaja: Lynn Donovan | [email protected]. Viimeksi muokattu: 2025-01-22 17:24
Kun Excel Asetukset-ikkuna tulee näkyviin, napsauta vasemmalla olevaa Kaavat-vaihtoehtoa. Poista sitten valinta kohdasta "R1C1 reference style" ja napsauta OK-painiketta. Kun nyt palaat laskentataulukkoon, sarakkeessa otsikoiden tulee olla kirjaimet (A, B, C, D) sen sijaan / numeroita (1, 2, 3, 4).
Tämän jälkeen voidaan myös kysyä, kuinka teen Excel-sarakkeista numeroita?
Täytä sarake numerosarjalla
- Valitse ensimmäinen solu alueella, jonka haluat täyttää.
- Kirjoita sarjan aloitusarvo.
- Luo kuvio kirjoittamalla arvo seuraavaan soluun.
- Valitse solut, jotka sisältävät aloitusarvot.
- Vedä täyttökahvaa.
Lisäksi, kuinka muutat numerot kirjaimiksi? Käytä SpellNumber-toimintoa yksittäisissä soluissa
- Kirjoita kaava =SpellNumber(A1) soluun, jossa haluat näyttää kirjoitetun luvun, jossa A1 on solu, joka sisältää muunnettavan luvun. Voit myös kirjoittaa arvon manuaalisesti kuten =SpellNumber(22.50).
- Vahvista kaava painamalla Enter.
Voitko muuttaa sarakkeiden kirjaimia tähän liittyen Excelissä?
Microsoftissa Excel , sarakkeessa otsikoiden nimet ovat oletusarvoisesti A, B, C ja niin edelleen. Jotkut käyttäjät haluavat muuttaa nimet sarakkeessa otsikoita johonkin merkityksellisempään. Valitettavasti, Excel tekee eivät salli otsikon nimien muuttamista. Sama koskee rivien nimiä Excel.
Kuinka muutat numerosarakkeen kirjaimille?
No, se on hyvin yksinkertaista. Ideana on saada ensimmäisen solun viite annetusta sarakkeen numero . Ja sitten käyttää SARAKE toiminto saada sarakkeen numero annetusta sarakkeen kirjain . Tässä EPÄSUORA(B2&"1") tarkoittaa EPÄSUORA("A1").
Suositeltava:
Miksi int mainiä käytetään void Mainin sijaan?
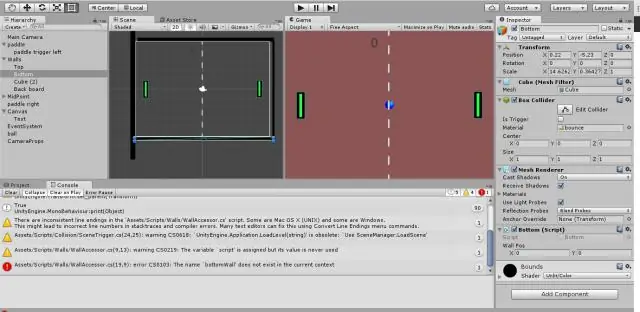
Void main() osoittaa, että main()-funktio ei palauta mitään arvoa, mutta int main() osoittaa, että main() voi palauttaa kokonaislukutyyppisiä tietoja. Kun ohjelmamme on yksinkertainen, eikä se pääty ennen koodin viimeisen rivin saavuttamista tai jos koodi on virheetön, voimme käyttää void main()
Miksi pidät tietokantalähestymistavasta perinteisen tiedostojenkäsittelyjärjestelmän sijaan?

DBMS:n etu tiedostojärjestelmään verrattuna Muutamat niistä ovat seuraavat: Ei ylimääräistä dataa: Redundanssi poistettu tietojen normalisoimalla. Ei tietojen päällekkäisyyttä säästää tallennustilaa ja pidentää käyttöaikaa. Helppo pääsy tietoihin – Tietokantajärjestelmät hallitsevat tietoja siten, että tiedot ovat helposti saatavilla nopeilla vasteajoilla
Mitkä ovat kirjainten mittasuhteet?

Suhde viittaa käytettävien kirjainten kokoon suhteessa niiden viemään tilaan. Kirjaimia on kolme mittasuhdetta, nimittäin: pakattu, laajennettu ja normaali
Miksi tarvitsemme C++:aa C:n sijaan?

C++ on erittäin kannettava kieli, ja se on usein valittu kieli useiden laitteiden ja alustojen sovellusten kehittämiseen. C++:ssa on rikas funktiokirjasto. C++ mahdollistaa poikkeusten käsittelyn ja toimintojen ylikuormituksen, jotka eivät ole mahdollisia C:ssä. C++ on tehokas, tehokas ja nopea kieli
Miksi kannettavan tietokoneen käyttäminen pöytäkoneen sijaan on energiatehokkaampaa?

Kannettavat tietokoneet ovat usein energiatehokkaampia kuin pöytätietokoneet yhdestä yksinkertaisesta syystä: ne voivat toimia pitkään ilman akkuvirtaa. Kannettavat käyttävät keskimäärin 20-50 wattia sähköä. Tätä määrää voidaan vähentää asettamalla kannettavat tietokoneet virransäästötilaan, jossa energiaa käytetään tehokkaammin
