
Sisällysluettelo:
2025 Kirjoittaja: Lynn Donovan | [email protected]. Viimeksi muokattu: 2025-01-22 17:24
Ota yhteystietojen jakaminen käyttöön
- Kirjaudu sisään Google-hallintakonsoliisi. Kirjaudu sisään järjestelmänvalvojan tililläsi (ei pääty @gmail.com).
- Siirry hallintakonsolin etusivulla kohtaan Valikko Hakemiston asetukset.
- Klikkaus Jakaminen asetukset Yhteystietojen jakaminen .
- Valitse Ota yhteystietojen jakaminen käyttöön ja tallenna muutokset.
Ihmiset myös kysyvät, mikä on jaettu yhteystieto?
Jaetut yhteystiedot for Gmail® on yksinkertaisin ratkaisu jakaminen sinun ottaa yhteyttä ryhmiä minkä tahansa Gmail- tai Google Apps -käyttäjän kanssa, aivan kuten jaat Google-dokumentin tai kalenterin. Jaa ilman rajoituksia yhteystiedot , ryhmiä tai yhteistyökumppaneita.
Lisäksi voiko kaksi Google-tiliä jakaa yhteystietoja? Google ei tarjoa tapaa synkronoida automaattisesti yhteystiedot välillä kaksi eri Google-tilit . Sen sijaan sinun on suoritettava manuaali kaksi -vaiheinen prosessi, jossa viet yhteystiedot yhdestä tili CSV-tiedostoon ja tuo sitten yhteystiedot tiedostosta toiseen tili.
Kysymys kuuluu myös, kuinka jaan yhteystietoni Gmailissa?
Avaa Google-yhteystiedot
- Avaa Google-yhteystiedot.
- Valitse avattava Lisää-valikko suoraan yhteystietoluettelosi yläpuolelta ja napsauta Hallinnoi delegointiasetuksia.
- Kirjoita Lisää ihmisiä -ruutuun niiden muiden käyttäjien sähköpostiosoitteet, joiden kanssa haluat jakaa Google-yhteystietosi.
Kuinka lopetan Google-yhteystietojen jakamisen?
Synkronoi yhteystiedot Googleen
- Kirjaudu sisään ja käytä Yhteystiedot-sovellusta yleisestä navigointivalikkopalkistasi.
- Valitse olemassa oleva kontakti sulkeaksesi sen pois Google-jaosta.
- Napsauta "Synkronoi Googleen", voit nähdä "Toggle"-painikkeen, joka on oletuksena päällä.
- Poista valitun yhteystiedon jakaminen OFF-asetukseksi.
Suositeltava:
Kuinka otan käyttöön mikrofonin käytön?

Sivuston kameran ja mikrofonin käyttöoikeuksien muuttaminen Avaa Chrome. Valitse oikeasta yläkulmasta Lisää asetuksia. Valitse alareunasta Lisäasetukset. Napsauta Tietosuoja ja turvallisuus -kohdassa Sivustoasetukset. Napsauta Kamera tai Mikrofoni. Ota Kysy ennen käyttöä käyttöön tai poista se käytöstä
Kuinka otan UiPath-laajennuksen käyttöön?

Ota se käyttöön seuraavasti: Napsauta sivunavigointipalkkia > Asetukset. Asetukset-sivu tulee näkyviin. Siirry Laajennukset-välilehdellä UiPath-laajennukseen. Valitse UiPath-laajennuksen alla Salli tiedostojen URL-osoitteiden käyttö -valintaruutu
Kuinka otan vyöhykkeiden välisen kuormituksen tasauksen käyttöön?
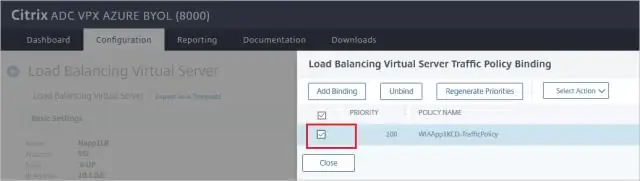
Ota vyöhykkeiden välinen kuormituksen tasaus käyttöön Valitse navigointiruudun KUORMITUSTAPAUS-kohdassa Kuormituksen tasaajat. Valitse kuormantasauslaite. Valitse Kuvaus-välilehdestä Muuta vyöhykkeiden välisen kuormituksen tasapainotusasetusta. Valitse Configure Cross-Zone Load Balancing -sivulla Ota käyttöön. Valitse Tallenna
Kuinka otan NodeMCU:n käyttöön?

Näin ohjelmoit NodeMCU Arduino IDE:n avulla. Vaihe 1: Liitä NodeMCU tietokoneeseesi. Tarvitset USB micro B -kaapelin kortin liittämiseen. Vaihe 2: Avaa Arduino IDE. Sinulla on oltava vähintään Arduino IDE -versio 1.6. Vaihe 3: Aseta LED-valo vilkkumaan käyttämällä NodeMCU:ta
Kuinka otan käyttöön ulkoisen jakamisen SharePointissa verkossa?
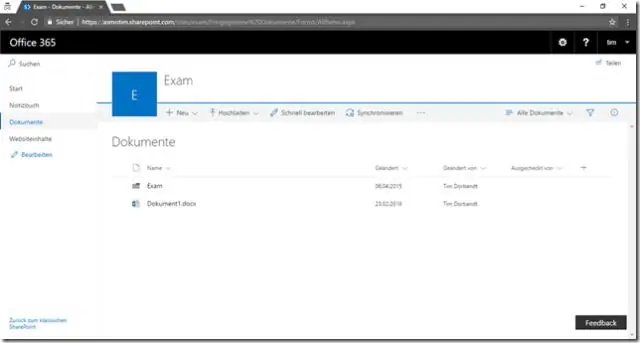
SharePoint Onlinen ulkoisen jakamisen ottaminen käyttöön Napsauta SharePoint Onlinen alla olevaa Hallinta-linkkiä Microsoft Online Administration Centerissä. Napsauta näkyviin tulevasta Hallintakeskus-ikkunasta Hallitse sivustokokoelmia. Napsauta Asetukset valikon toimintokuvakkeista ja napsauta sitten Hallinnoi ulkoisia käyttäjiä. Valitse Salli-valintanappi ja napsauta Tallenna
