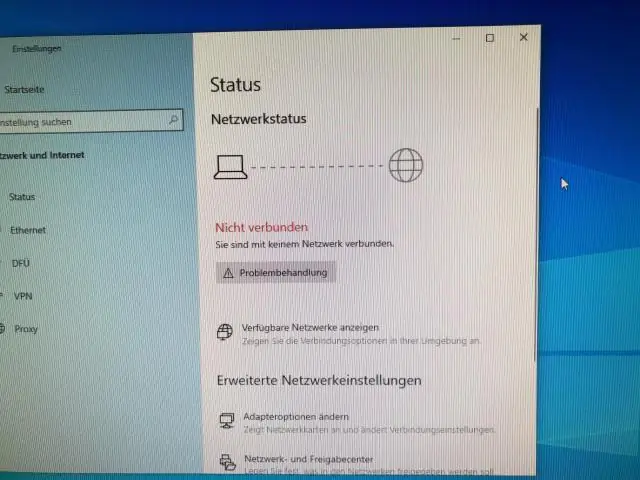
Sisällysluettelo:
2025 Kirjoittaja: Lynn Donovan | [email protected]. Viimeksi muokattu: 2025-01-22 17:24
Avaamisen jälkeen WeChat varten Windows päällä PC , voit skannata ikkunat QR-koodi avaamalla WeChat matkapuhelimellasi valitsemalla "+". the oikea yläkulma > Skannaa ja vahvista Kirjaudu sisään . Huomautus: klo the tällä hetkellä ei ole mahdollista kirjautua sisään Webiin WeChat ja WeChat varten Windows kanssa the sama tili osoitteessa the samaan aikaan.
Kysymys kuuluu myös, voinko käyttää WeChatia tietokoneellani?
Asennus WeChat sinun PC on vaivaton BlueStacksin kanssa! Ensimmäinen asia, joka sinun on tehtävä, on ladata ilmainen Bluestacks Android Emulator -sovellus PC . Sinä voi käyttää sinun WeChat salasana, jonka sait toisella mobiililaitteella.
Lisäksi, kuinka otan WeChat Webin käyttöön? Web WeChatin asennuksen vaiheet
- Vaihe 1: Siirry osoitteeseen https://web/wechat/com. Siirry tietokoneen selaimella osoitteeseen
- Vaihe 2: Skannaa QR-koodi puhelimesi WeChat-sovelluksesta.
- Vaihe 3: Vahvistuksen viimeistely.
- Vaihe 4: Nauti Web WeChatista tietokoneellasi.
Samoin kuinka voin luoda WeChat-tilin PC:llä?
Aloita siirtymällä WeChatin virallisten tilien alustalle ja napsauttamalla "Rekisteröidy nyt"
- Valitse tilisi tyyppi.
- Luo käyttäjätili.
- Valitse alueeksi Manner-Kiina.
- Anna organisaatiosi tiedot.
- Valitse Todennusmenetelmä.
- Luo tiliprofiili.
- Vahvista.
- Lisää operaattoreita.
Onko olemassa WeChat PC:lle?
Ensimmäinen asia, joka sinun on tehtävä, jos haluat käyttää WeChat Windows XP, 7 tai 8, on ladata ilmainen Bluestacks Android Emulator -sovellus PC . Kun asennus on valmis, olet valmis etsimään GooglePlayapp Storesta WeChat.
Suositeltava:
Kuinka yhdistän NodeMCU:n tietokoneeseeni?

Näin ohjelmoit NodeMCU Arduino IDE:n avulla. Vaihe 1: Liitä NodeMCU tietokoneeseesi. Tarvitset USB micro B -kaapelin kortin liittämiseen. Vaihe 2: Avaa Arduino IDE. Sinulla on oltava vähintään Arduino IDE -versio 1.6. Vaihe 3: Aseta LED-valo vilkkumaan käyttämällä NodeMCU:ta
Kuinka yhdistän Canon Pro 100:n tietokoneeseeni?

PIXMA PRO-100 Wi-Fi -asennusopas Varmista, että tulostimeen on kytketty virta. Paina tulostimen etuosassa olevaa [Wi-Fi]-painiketta muutaman sekunnin ajan. Varmista, että tämä painike alkaa vilkkua sinisenä ja siirry sitten tukiasemaan ja paina [WPS]-painiketta 2 minuutin sisällä
Kuinka yhdistän Canon EOS 350d -kamerani tietokoneeseeni?

Huomautus: Liitä erillinen USB-kaapeli tietokoneeseen. Kytke kaapeli tietokoneen USB-porttiin. Liitä erillinen USB-kaapeli kameraan. Avaa kansi ja kytke kaapelin liitin liittimeen siten, että (USB)-kuvake osoittaa kameran etuosaan. Aseta kameran virtakytkin asentoon
Kuinka yhdistän Bose Quietcontrol 30:n tietokoneeseeni?

Jos haluat yhdistää QC30:n kannettavaan tietokoneeseen, sinun on ensin asetettava QC30 pariliitostilaan (paina virtapainiketta ja pidä sitä painettuna, kunnes kuulet viestin "Valmis muodostamaan pariliitos") ja siirry sitten kannettavan tietokoneen Bluetooth-asetuksiin > valitse lisää uusi laite> valitse QC30 käytettävissä olevien laitteiden luettelosta. ja olet valmis lähtemään
Kuinka yhdistän Bluetooth-mikrofonin tietokoneeseeni?

Liitä mikrofoni tai kuulokemikrofoni tarkistamalla laitteen ohjeet ja aseta se löydettävissä olevaan tilaan. Napsauta sitten tietokoneessa Lisää Bluetooth tai muu laite ja seuraa ohjeita yhteyden muodostamiseksi. Sinun on yleensä annettava PIN-koodi. Tarkista asiakirjat uudelleen; Yleensä vastaus on 0000 tai 1234
