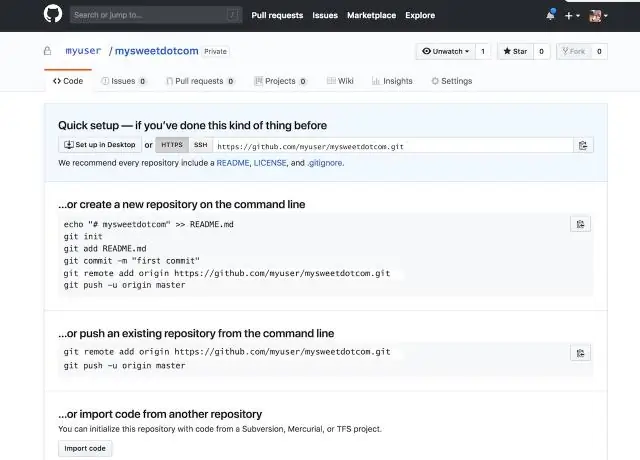
Sisällysluettelo:
- Kirjoittaja Lynn Donovan [email protected].
- Public 2024-01-18 08:23.
- Viimeksi muokattu 2025-01-22 17:24.
GitHubin käyttöönottovaiheet
- Mene luoksesi projektin Code & Deploys -sivulla Arkisto -välilehti.
- Napsauta Yhdistä GITHUB painiketta yhdistääksesi hanke kanssa GitHub .
- Yhdistä johonkin omaan GitHub arkistot.
- Määritä ottaa käyttöön vaihtoehtoja.
- Ota käyttöön sinun hanke .
Näin ollen, kuinka otan Jekyllin käyttöön GitHubissa?
Lisää github-sivujen helmi
- Selaa terminaalissa Jekyll-projektihakemistoosi.
- Kirjoita bundle init.
- Kirjoita open gemfile.
- Suorita paketin asennus.
- Lisää uudet jekyll-tiedostot gitiin: git add --all.
- Sitouta tiedostot: git commit -m "committing my jekyll theme".
- Työnnä tiedostot github-varastoon: git push.
Yllä olevan lisäksi, kuinka voin ottaa react-sovelluksen käyttöön GitHubissa? Menettely
- Luo tyhjä arkisto GitHubissa. (2 minuuttia)
- Luo uusi React-sovellus tietokoneellesi. (5 minuuttia)
- Asenna gh-pages-paketti sovelluksen "dev-riippuvuutena". (
- Luo git-arkisto sovelluksen kansioon. (
- Vaihtoehtoisesti sitoa lähdekoodisi "master"-haaraan ja siirrä sitoumuksesi GitHubiin. (
Vastaavasti, kuinka lataan tiedostoja GitHubiin?
Päällä GitHub , siirry arkiston pääsivulle. Napsauta arkiston nimen alla Lataa tiedostot. Vedä ja pudota tiedosto tai kansio, jonka haluat lataa arkistoon tiedostopuuhun. Kirjoita sivun alareunaan lyhyt, merkityksellinen vahvistusviesti, joka kuvaa tiedostoon tekemääsi muutosta.
Miten aloitan Jekyllin?
Ohjeet
- Asenna täysi Ruby-kehitysympäristö.
- Asenna Jekyll ja bundler jalokivet. gem install jekyll bundler.
- Luo uusi Jekyll-sivusto osoitteessa./myblog. jekyll uusi blogini.
- Vaihda uuteen hakemistoosi. cd blogini.
- Rakenna sivusto ja aseta se saataville paikallisella palvelimella. nippu exec jekyll palvella.
Suositeltava:
Kuinka otan käyttöön mikrofonin käytön?

Sivuston kameran ja mikrofonin käyttöoikeuksien muuttaminen Avaa Chrome. Valitse oikeasta yläkulmasta Lisää asetuksia. Valitse alareunasta Lisäasetukset. Napsauta Tietosuoja ja turvallisuus -kohdassa Sivustoasetukset. Napsauta Kamera tai Mikrofoni. Ota Kysy ennen käyttöä käyttöön tai poista se käytöstä
Kuinka otan UiPath-laajennuksen käyttöön?

Ota se käyttöön seuraavasti: Napsauta sivunavigointipalkkia > Asetukset. Asetukset-sivu tulee näkyviin. Siirry Laajennukset-välilehdellä UiPath-laajennukseen. Valitse UiPath-laajennuksen alla Salli tiedostojen URL-osoitteiden käyttö -valintaruutu
Kuinka otan vyöhykkeiden välisen kuormituksen tasauksen käyttöön?
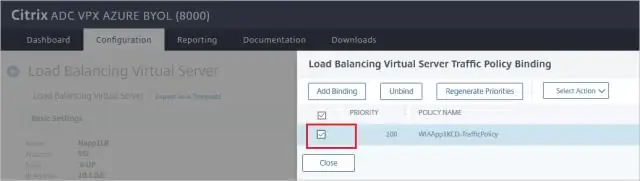
Ota vyöhykkeiden välinen kuormituksen tasaus käyttöön Valitse navigointiruudun KUORMITUSTAPAUS-kohdassa Kuormituksen tasaajat. Valitse kuormantasauslaite. Valitse Kuvaus-välilehdestä Muuta vyöhykkeiden välisen kuormituksen tasapainotusasetusta. Valitse Configure Cross-Zone Load Balancing -sivulla Ota käyttöön. Valitse Tallenna
Kuinka otan NodeMCU:n käyttöön?

Näin ohjelmoit NodeMCU Arduino IDE:n avulla. Vaihe 1: Liitä NodeMCU tietokoneeseesi. Tarvitset USB micro B -kaapelin kortin liittämiseen. Vaihe 2: Avaa Arduino IDE. Sinulla on oltava vähintään Arduino IDE -versio 1.6. Vaihe 3: Aseta LED-valo vilkkumaan käyttämällä NodeMCU:ta
Kuinka otan MariaDB:n käyttöön?

MariaDB:n määrittäminen VPS:ään Vaihe 1: Kirjaudu VPS:ään. Ensin sinun on kirjauduttava sisään VPS:ään. Vaihe 2: Asenna MariaDB. Voit asentaa MariaDB:n käyttämällä CentOS:n paketinhallintaa, yum. Vaihe 3: Suojaa tietokantasi. Vaihe 4: Salli pääsy MariaDB:hen palomuurin kautta. Vaihe 5: Testaa MariaDB
