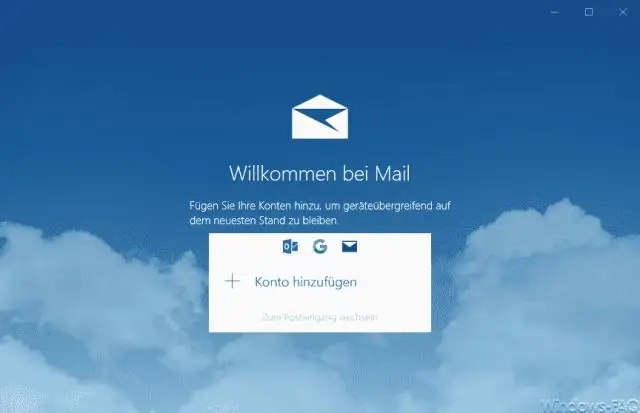
Sisällysluettelo:
2025 Kirjoittaja: Lynn Donovan | [email protected]. Viimeksi muokattu: 2025-01-22 17:24
Lisätä Sinun Gmail Tili osoitteeseen Outlook 2007 Käyttämällä IMAP
Kirjaudu ensin sisään Gmail tili ja avaa Asetukset-paneeli. Napsauta Edelleenlähetys ja POP/ IMAP tabandverify IMAP on käytössä ja tallenna muutokset. Seuraavaksi avataan Outlook 2007 , napsauta Työkalut-välilehteä > tiliasetukset > uusi.
Samoin, kuinka määritän Outlook 2007:n Gmailin IMAPin?
Outlook 2007 Gmailin asetukset
- Napsauta Outlookin valikosta Työkalut > Tilin asetukset.
- Napsauta Sähköposti-välilehteä.
- Napsauta Uusi.
- Varmista, että Microsoft Exchange, POP3, IMAP tai HTTP on valittu.
- Napsauta Seuraava.
- Kirjoita nimesi.
- Kirjoita koko Gmail-osoitteesi kohtaan Sähköpostiosoite.
Toiseksi, kuinka voin aktivoida Gmailin Outlookissa? Microsoft Outlookin käyttö Gmailin kanssa
- Kirjaudu Gmail-tilillesi.
- Napsauta rataskuvaketta oikeassa yläkulmassa ja valitse sitten Asetukset.
- Napsauta Edelleenlähetys ja POP/IMAP tuodaksesi POP- ja IMAP-asetukset näkyviin.
- Napsauta Ota IMAP käyttöön.
- Napsauta Tallenna muutokset.
Tämän lisäksi, mitkä ovat Gmailin IMAP-asetukset Outlookissa?
Outlookin määrittäminen käytettäväksi G Suiten (aiemmin GoogleApps) kanssa
- Kirjaudu Gmailiin.
- Napsauta rataskuvaketta oikeassa yläkulmassa.
- Napsauta Asetukset.
- Napsauta Edelleenlähetys ja POP/IMAP -välilehteä.
- Valitse IMAP-käyttö-osiossa Ota IMAP käyttöön.
- Napsauta Tallenna muutokset.
- Siirry osoitteeseen www.google.com/settings/security/lesssecureapps.
Kuinka siirrän Gmailin Outlook 2007:ään?
Lisää omasi Gmail Tili osoitteeseen Outlook 2007 IMAP-protokollan käyttäminen Kirjaudu ensin sisään Gmail tili ja avaa Asetukset-paneeli. Napsauta Edelleenlähetys ja POP/IMAP -välilehteä ja varmista, että IMAP on käytössä ja tallenna muutokset. Seuraavaksi auki Outlook 2007 , napsauta Työkalut-välilehteä > tilin asetukset> uusi.
Suositeltava:
Kuinka lisään sparklinen Excel 2007:ään?
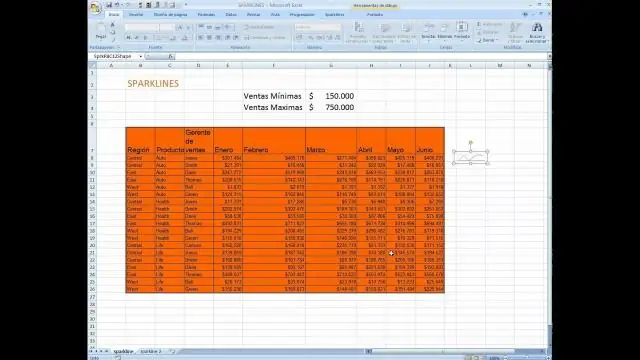
Sparklinesin tekeminen Vaihe 1: Korosta solut B4–M4 ja napsauta Lisää-välilehteä. Vaihe 2: Napsauta Viiva-vaihtoehtoa ja valitse 2D-viivakaavio, joka on ensimmäinen vaihtoehto. Vaihe 3: Napsauta selitystä ja paina poistonäppäintä. Vaihe 4: Napsauta vaaka-akselia ja paina poistonäppäintä
Kuinka saan Gmailin takaisin päälle?
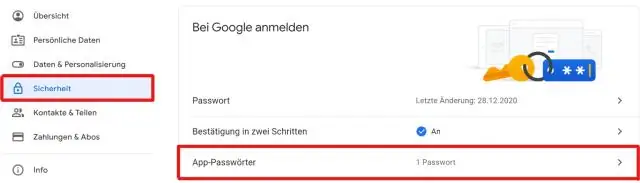
Palatakseen Gmailin edelliseen versioon, käyttäjät voivat siirtyä oikeassa yläkulmassa olevaan Asetukset-hampaan ja napsauttaa Palaa perinteiseen Gmailiin. Palaamalla takaisin tutumpaan asetteluun voit silti vaihtaa takaisin uuteen versioon. . Palaa vain asetuksiin ja napsauta Kokeile uutta Gmailia
Kuinka lisään kampanjan jäseniä Salesforceen dataloaderin avulla?

Tuo yhteystiedot ja liidit kampanjan jäseniksi käyttämällä Data Loader Open Data Loader -ohjelmaa. Napsauta Lisää ja kirjaudu sisään Salesforce-kirjautumistiedoillasi. Valitse Näytä kaikki Salesforce-objektit. Valitse Kampanjan jäsen (CampaignMember). Napsauta Selaa ja etsi CSV-tiedostosi, joka on valmis tuontia varten. Napsauta Seuraava>. Napsauta Luo tai muokkaa karttaa
Kuinka luot raportin Access 2007:n ohjatun toiminnon avulla?
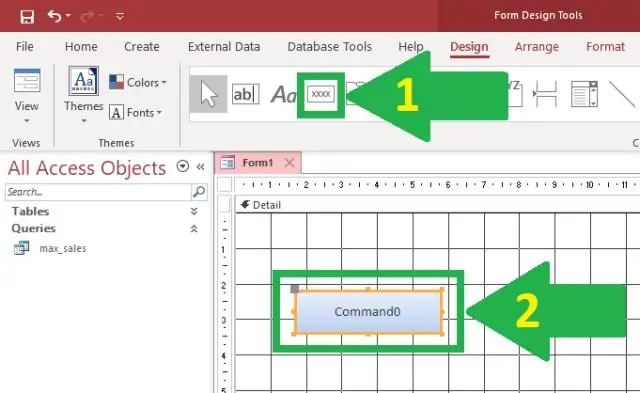
Raportti-painikkeen käyttäminen Avaa navigointiruutu. Napsauta taulukkoa tai kyselyä, johon haluat perustaa raportin. Aktivoi Luo-välilehti. Napsauta Raportit-ryhmän Raportti-painiketta. Access luo raportin ja näyttää raportin asettelunäkymässä. Voit muokata raporttia
Millainen tili on Gmailin POP tai IMAP?
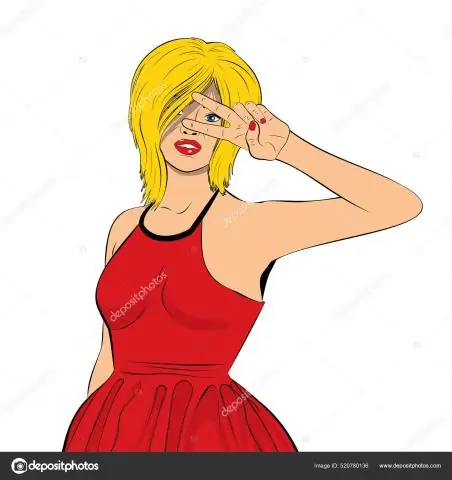
Vaihe 2: Muuta SMTP- ja muita asetuksia sähköpostiohjelmassasi saapuvan postin (IMAP) palvelimessa imap.gmail.com Vaatii SSL:n: Kyllä Portti: 993 Koko nimi tai näyttönimi Nimesi Tilin nimi, käyttäjätunnus tai sähköpostiosoite Koko sähköpostiosoitteesi Salasanasi Gmail-salasana
