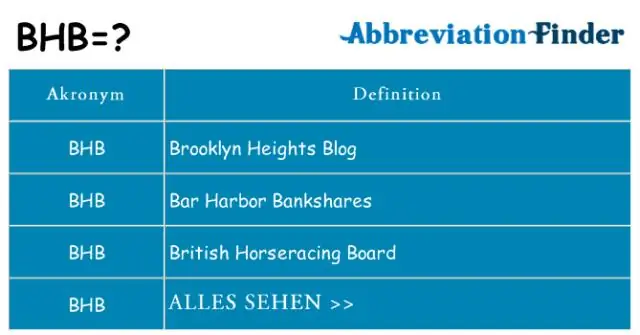
Sisällysluettelo:
- Jos haluat kiinnittää tiedot samaan paikkaan ja nähdä ne vierittäessäsi, voit lukita rivit tai sarakkeet
- Toinen vaihtoehto, jonka tarjoaa sarakkeiden ja rivien lukitseminen tai lukituksen poistaminen -ohjekeskuksen artikkelista:
- Jos haluat kiinnittää tiedot samaan paikkaan ja nähdä ne vierittäessäsi, voit lukita rivit tai sarakkeet
2025 Kirjoittaja: Lynn Donovan | [email protected]. Viimeksi muokattu: 2025-01-22 17:24
Siirry Näytä-valikkoon. Osoita sitten hiiri kohtaan Jäädyttää rivejä… tai Jäädyttää sarakkeita…. Valitse Ei lukittuja rivejä tai Ei lukittuja sarakkeita -vaihtoehto. Kun sinä rullaa , huomaat, ettei siinä ole lukittuja rivejä tai sarakkeita.
Vastaavasti, kuinka lukitaan solut Google-taulukoissa vierittäessäsi?
Jos haluat kiinnittää tiedot samaan paikkaan ja nähdä ne vierittäessäsi, voit lukita rivit tai sarakkeet
- Avaa laskentataulukko Google Sheetsissä tietokoneellasi.
- Valitse rivi tai sarake, jonka haluat pysäyttää tai poistaa lukituksen.
- Valitse yläreunasta Näytä pysäytys.
- Valitse, kuinka monta riviä tai saraketta lukitaan.
Lisäksi, kuinka voin suojata Google-taulukon muokkaukselta? Suojaa arkki tai alue
- Avaa laskentataulukko Google Sheetsissä.
- Napsauta Tietosuojatut taulukot ja alueet.
- Napsauta Lisää taulukko tai alue tai napsauta olemassa olevaa suojausta muokataksesi sitä.
- Voit suojata alueen napsauttamalla Alue.
- Napsauta Aseta käyttöoikeudet tai Muuta käyttöoikeuksia.
- Valitse, kuinka haluat rajoittaa muokkausta:
- Napsauta Tallenna tai Valmis.
Kuinka lukita rivi Google Sheetsissä?
Toinen vaihtoehto, jonka tarjoaa sarakkeiden ja rivien lukitseminen tai lukituksen poistaminen -ohjekeskuksen artikkelista:
- Avaa laskentataulukko ja valitse solu riviltä tai sarakkeesta, jonka haluat lukita.
- Avaa Näytä-valikko.
- Vie hiiri Pysäyttämisen päälle.
- Valitse yksi vaihtoehdoista, jos haluat lukita enintään kymmenen riviä tai viisi saraketta.
Kuinka lukitaan arkkien sarakkeet?
Jos haluat kiinnittää tiedot samaan paikkaan ja nähdä ne vierittäessäsi, voit lukita rivit tai sarakkeet
- Avaa laskentataulukko Google Sheetsissä tietokoneellasi.
- Valitse rivi tai sarake, jonka haluat pysäyttää tai poistaa lukituksen.
- Valitse yläreunasta Näytä pysäytys.
- Valitse, kuinka monta riviä tai saraketta lukitaan.
Suositeltava:
Kuinka lukitsen iPhonen näppäimistön?
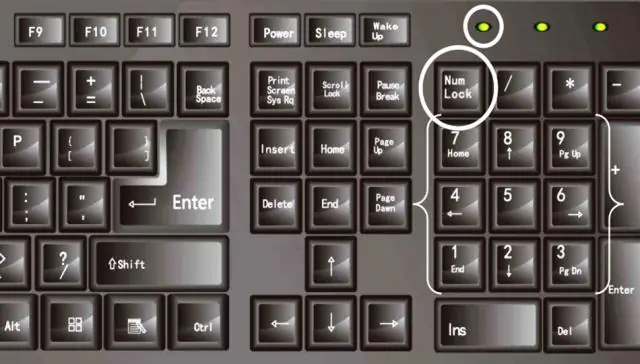
Jos haluat välttää tahattomat näppäinnapautukset, voit lukita puhelimen näppäimet ja näytön. Valitse jokin seuraavista vaihtoehdoista: Ota näppäinlukko käyttöön tai poista se käytöstä, siirry kohtaan 1a. Näppäinlukon kytkeminen päälle: Napauta lyhyesti Päälle/Pois. Näppäinlukon poistaminen käytöstä: Vedä nuolta oikealle. Napauta Asetukset. Napauta Yleistä. Napauta Automaattinen lukitus. Voit ottaa automaattisen näppäinlukon käyttöön seuraavasti:
Kuinka teen useita sarakkeita yhden sarakkeen alle Google Sheetsissä?

Yhdistä useita Google Sheetsin sarakkeita yhdeksi sarakkeeksi Lisää soluun D2 kaava: =CONCATENATE(B2,' ',C2) Paina enteriä ja vedä kaava alas sarakkeen muihin soluihin napsauttamalla ja vetämällä pientä plusmerkkiä. -kuvaketta solun oikeassa alakulmassa
Kuinka avaan JSON-tiedoston Google Sheetsissä?
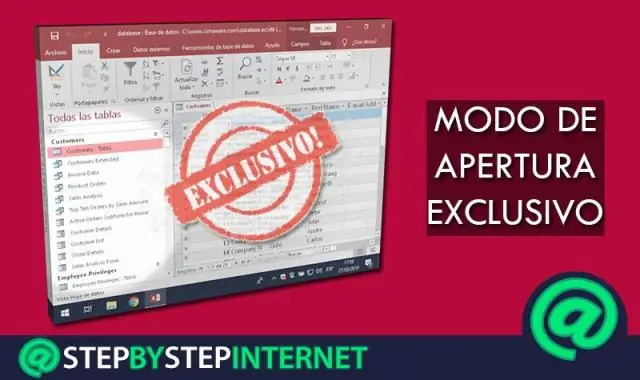
JSON-tietojen tuominen Google Spreadsheetsiin alle 5 minuutissa Luo uusi Google-laskentataulukko. Napsauta Työkalut -> Script Editor. Napsauta Luo komentosarja laskentataulukolle. Poista paikkamerkkisisältö ja liitä koodi tästä skriptistä. Nimeä skripti uudelleen muotoon ImportJSON.gs ja napsauta tallennuspainiketta
Kuinka teen sarakkeen staattiseksi Google Sheetsissä?
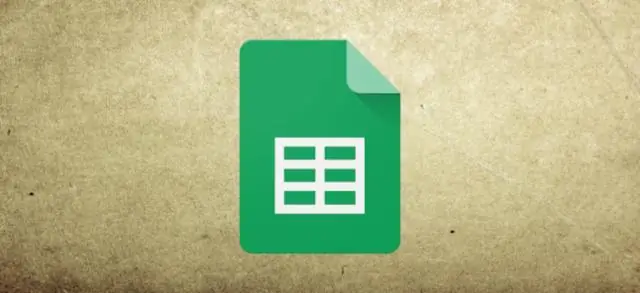
Siirry Näytä-valikkoon. Osoita sitten hiirellä Freezerows… tai Pysäytä sarakkeet…. Valitse Lukimattomia rivejä tai Ei lukittuja sarakkeita -vaihtoehto. Kun vierität, huomaat, ettei siinä ole lukittuja rivejä tai sarakkeita
Miten saan Chromen vierityksen sujuvammaksi?
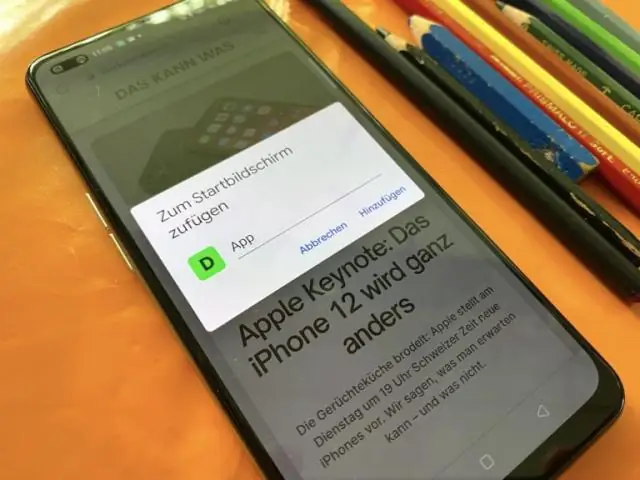
Kuinka ottaa sujuva vieritys käyttöön GoogleChromessa? Avaa Google Chrome, kirjoita osoitepalkkiin chrome://flags orabout:flags ja paina Enter. Vieritä hieman alaspäin, kunnes näet "SmoothScrolling" -vaihtoehdon. Napsauta vaihtoehdon alla olevaa Ota käyttöön -linkkiä ja napsauta sitten Käynnistä uudelleen -painiketta seuraavan kuvakaappauksen mukaisesti: Siinä se
