
Sisällysluettelo:
2025 Kirjoittaja: Lynn Donovan | [email protected]. Viimeksi muokattu: 2025-01-22 17:24
SSIS-opetusohjelmat: Tietovirran virheenkorjaus
- Vaihe 1: Määritä omasi Tiedonkulkutehtävä . Katso esimerkki alla olevasta kuvasta tiedot fow tehtävä .
- Vaihe 2: Napsauta hiiren kakkospainikkeella Tietovirta Polkueditori alla olevan kuvan mukaisesti.
- Vaihe 3: Napsauta Lisää kuten yllä olevassa kuvassa näkyy. lisätä tiedot katsoja.
- Vaihe 4: Lisäyksen jälkeen tiedot katsoja, jonka kanssa näet pienen katselukuvakkeen tietovirta polku.
Vastaavasti, kuinka voin korjata SSIS-komentosarjatehtävän?
Vastaanottaja debug koodisi Käsikirjoitustehtävä , aseta vähintään yksi keskeytyskohta koodiin ja sulje sitten VSTA IDE suorittaaksesi paketin SQL Server Data Toolsissa (SSDT). Kun paketin suoritus tulee Käsikirjoitustehtävä , VSTA IDE avautuu uudelleen ja näyttää koodisi vain luku -tilassa.
Toiseksi, kuinka voin nähdä virheet SSIS-paketissa? 3 vastausta. Itse asiassa, Näytä -> Virhe Listaa tulee näytä asiat ovat sinun kanssasi pielessä paketti suunnittelun aikana. Tulokset-välilehdellä näkyvät ajonaikaiset tiedot ovat myös käytettävissäsi Tulostus-ikkunassa Näytä -> Tulostus tai Ctrl+Alt+O niille, jotka pitävät näppäinpainalluksista.
Samalla tavalla voidaan kysyä, mitä kaikki virheenkorjaustekniikat ovat SSIS:ssä?
SSIS-pakettien virheenkorjaus
- Virheenkorjaustapaa on kolme. He ovat:
- Aina: Suoritus keskeytyy aina, kun taukokohta osuu. Osumien määrä yhtä suuri kuin: Suoritus keskeytetään, kun no.
- Nämä ovat hyödyllisiä ohjattaessa kulkua eri tehtävien välillä ohjausvirtauksessa. Rajoitusvaihtoehdot: Evoluutiotoimintoja on kaksi.
Kuinka teet vianmäärityksen epäonnistuneen paketin SSIS:ssä?
Tärkeimmät käyttöön otettujen pakettien vianmäärityksen tekniikat ovat seuraavat:
- Ota kiinni ja käsittele pakettivirheet tapahtumakäsittelijöiden avulla.
- Kaappaa huonot tiedot käyttämällä virhelähtöjä.
- Seuraa paketin suorittamisen vaiheita lokikirjauksen avulla.
Suositeltava:
Kuinka voin lisätä post build -tehtävän Jenkinsiin?

Rakenna menestysilmoitus Avaa Jenkins-verkkoportaalisi. Avaa projektien määritysnäyttö. Napsauta Rakentamisen jälkeiset toiminnot -osiossa Lisää asennuksen jälkeinen toiminto ja valitse Suorita komentosarjat. Napsauta Lisää postin koontivaihe ja valitse luettelosta MENESTYYS. Napsauta Lisää koontivaihe ja valitse Suorita hallittu komentosarja
Kuinka käynnistän ajoitetun tehtävän PowerShellissä?
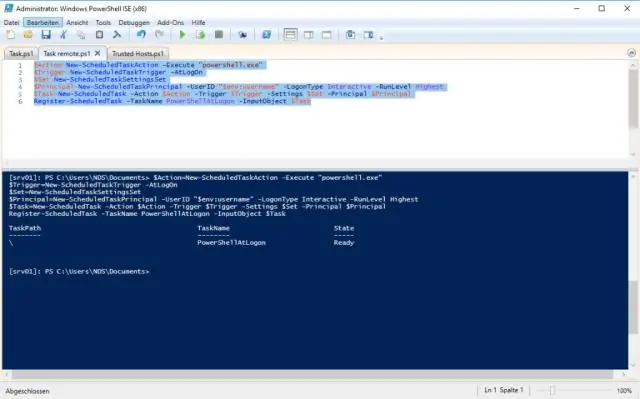
PowerShellin avulla voit hallita ajoitettuja tehtäviä Windowsissa Avaa komentokehoteikkuna. Voit tehdä sen napauttamalla Windows-näppäintä, kirjoittamalla Powershell.exe, napsauttamalla tulosta hiiren kakkospainikkeella, valitsemalla "Suorita järjestelmänvalvojana" ja painamalla Enter. Huomaa, että get-scheduledtask-komento ei vaadi korkeutta, kun taas kaikki hallintakomennot vaativat. Kirjoita Get-ScheduledTask
Mitä ohjeita tietokone noudattaa suorittaakseen tehtävän?

Ohjelma on tietty joukko ohjeita, joita tietokone noudattaa suorittaakseen tehtävän. Se sisältää joukon tietoja tietokoneella suoritettaviksi
Kuinka ajoitan tehtävän palvelimen uudelleenkäynnistämiseksi?

Kuinka: Ajoita Windows Server käynnistymään uudelleen Vaihe 1: Avaa Task Scheduler. Vaihe 2: Luo uusi tehtävä. Vaihe 3: Noudata ohjattua ajoitettua tehtävää. Vaihe 4: Valitse suoritettava ohjelma. Vaihe 5: Valitse taajuus. Vaihe 6: Valitse aika ja päivä, jolloin haluat tehtävän alkavan. Vaihe 7: Anna käyttäjän käyttäjätunnus ja salasana
Kuinka luon uuden tehtävän MS Projectissa?

Luo uusi tehtävä Valitse Näytä-valikosta Gantt-kaavio. Kirjoita TaskName-kenttään tehtävän nimi tehtäväluettelon loppuun. Voit lisätä tehtävän olemassa olevien tehtävien väliin valitsemalla alta rivin, jossa haluat uuden tehtävän näkyvän. Napsauta Lisää-valikosta Uusi tehtävä ja kirjoita tehtävän nimi lisättävälle riville
