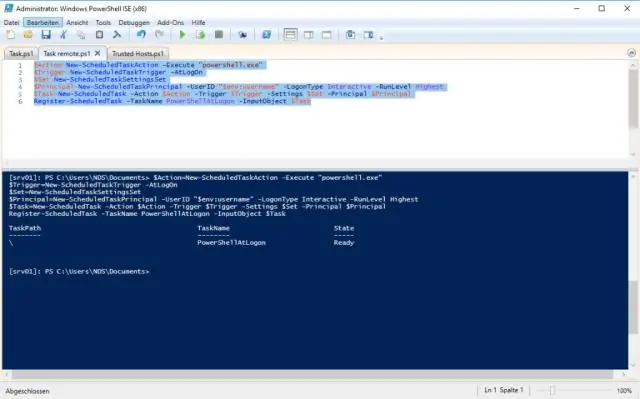
Sisällysluettelo:
2025 Kirjoittaja: Lynn Donovan | [email protected]. Viimeksi muokattu: 2025-01-22 17:23
PowerShellin avulla voit hallita ajoitettuja tehtäviä Windowsissa
- Avata komentokehoteikkuna. Voit tehdä sen napauttamalla Windows -näppäin, kirjoittaminen Powershell .exe, napsauta tulosta hiiren kakkospainikkeella, valitse "Suorita järjestelmänvalvojana" ja paina Enter. Huomaa, että saa- ajoitettu tehtävä komento ei vaadi korkeutta, kun taas kaikki hallintakomennot vaativat.
- Kirjoita Get- Aikataulutettu tehtävä .
Kun tämä otetaan huomioon, kuinka voin suorittaa ajoitetun tehtävän PowerShellissä?
Kuinka: Suorita PowerShell-komentosarjat Task Schedulerista
- Vaihe 1: Avaa Task Scheduler. Avaa Task Scheduler ja luo uusi tehtävä.
- Vaihe 2: Aseta triggerit.
- Vaihe 3: Luo toimintosi.
- Vaihe 4: Aseta argumentti.
- Vaihe 5: Aseta seuraava argumentti.
- Vaihe 6: Lisää parametreja.
- Vaihe 7: Täydellinen argumentti.
- Vaihe 8: Tallenna ajoitettu tehtävä.
Miten käynnistän myös ajoitetun tehtävän komentoriviltä? Ajastetun tehtävän luominen komentokehotteen avulla
- Avaa Käynnistä.
- Etsi komentokehote, napsauta hiiren kakkospainikkeella ylintä tulosta ja valitse Suorita järjestelmänvalvojana -vaihtoehto.
- Kirjoita seuraava komento luodaksesi päivittäisen tehtävän sovelluksen suorittamiseksi klo 11.00 ja paina Enter:
Kuinka käynnistän tehtävän ajastimen tällä tavalla etänä?
-Avata Task Scheduler Windows Käyttöliittymä (Päällä Windows 7: Aloita | Kirjoita Tehtävien ajoitus ” hakukenttään.) -Syötä käyttäjänimi ja salasana etä PC, johon haluat muodostaa yhteyden. Sinulla on nyt pääsy Tehtävien ajoitus in etä PC ja pystyvät luomaan uutta tehtäviä tai manipuloida olemassa olevaa tehtäviä päällä etä PC.
Kuinka voin poistaa ajoitetun tehtävän PowerShellissä?
Kuinka: Poista ajoitettu tehtävä PowerShellillä
- Vaihe 1: Käynnistä Windows PowerShell. Napsauta Käynnistä, kirjoita PowerShell ja valitse sitten Windows PowerShell.
- Vaihe 2: Poista ajoitettu tehtävä tällä cmdletillä. # luo Task Scheduler COM -objekti. $TS = New-Object -ComObject Schedule. Service. # muodosta yhteys paikalliseen tehtävien ajoitukseen.
Suositeltava:
Kuinka voin lisätä post build -tehtävän Jenkinsiin?

Rakenna menestysilmoitus Avaa Jenkins-verkkoportaalisi. Avaa projektien määritysnäyttö. Napsauta Rakentamisen jälkeiset toiminnot -osiossa Lisää asennuksen jälkeinen toiminto ja valitse Suorita komentosarjat. Napsauta Lisää postin koontivaihe ja valitse luettelosta MENESTYYS. Napsauta Lisää koontivaihe ja valitse Suorita hallittu komentosarja
Kuinka saan nykyisen päivämäärän ja kellonajan PowerShellissä?
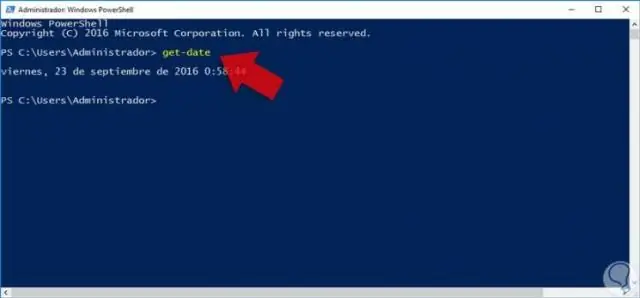
On helppoa saada PowerShell näyttämään nykyinen päivämäärä. Voit tehdä tämän kirjoittamalla Get-Date-cmdlet-komennolla. Jos sinun on näytettävä päivämäärä tietyllä tavalla, PowerShell tarjoaa useita eri vaihtoehtoja. Yksinkertaisin tapa on käyttää näyttövihjettä
Kuinka korjaan SSIS-tietovirran tehtävän?

SSIS-opetusohjelmat: Tietovirran virheenkorjaus Vaihe 1: Määritä tietovirtatehtäväsi. Katso alla olevasta kuvasta esimerkkitiedonsiirtotehtävä. Vaihe 2: Napsauta hiiren kakkospainikkeella Data Flow Path -editoria alla olevan kuvan mukaisesti. Vaihe 3: Napsauta Lisää kuten yllä olevassa kuvassa näkyy. lisätäksesi tietojen katseluohjelman. Vaihe 4: Tietojen katseluohjelman lisäämisen jälkeen näet pienen katseluohjelman kuvakkeen sekä tiedonkulkupolun
Kuinka ajoitan tehtävän palvelimen uudelleenkäynnistämiseksi?

Kuinka: Ajoita Windows Server käynnistymään uudelleen Vaihe 1: Avaa Task Scheduler. Vaihe 2: Luo uusi tehtävä. Vaihe 3: Noudata ohjattua ajoitettua tehtävää. Vaihe 4: Valitse suoritettava ohjelma. Vaihe 5: Valitse taajuus. Vaihe 6: Valitse aika ja päivä, jolloin haluat tehtävän alkavan. Vaihe 7: Anna käyttäjän käyttäjätunnus ja salasana
Kuinka luon uuden tehtävän MS Projectissa?

Luo uusi tehtävä Valitse Näytä-valikosta Gantt-kaavio. Kirjoita TaskName-kenttään tehtävän nimi tehtäväluettelon loppuun. Voit lisätä tehtävän olemassa olevien tehtävien väliin valitsemalla alta rivin, jossa haluat uuden tehtävän näkyvän. Napsauta Lisää-valikosta Uusi tehtävä ja kirjoita tehtävän nimi lisättävälle riville
