
Sisällysluettelo:
2025 Kirjoittaja: Lynn Donovan | [email protected]. Viimeksi muokattu: 2025-01-22 17:24
Voit helposti tarkistaa the Tilaus : napsauta diaa, jotta mitään ei valita, ja valitse sitten kukin muoto vuorollaan painamalla SARKAINTA. The Tilaus jossa muodot valitaan Tilaus jossa heidän tekstinsä (jos sellainen on) luetaan esteettömyystekniikalla.
Näin ollen, miten näen PowerPoint-esitykseni järjestyksen?
Voit tarkistaa ja muokata dian lukujärjestystä seuraavasti:
- Siirry Koti-välilehdelle.
- Napsauta Piirustus-ryhmässä kohtaa Järjestä.
- Valitse 'Valintaruutu' ja aseta looginen järjestys yläreunassa olevilla uudelleenjärjestysnuolipainikkeilla.
Samoin, kuinka kohdistat objektit PowerPointissa? Kohdista objektit diaan seuraavasti:
- Napsauta ja vedä hiirtä luodaksesi valintaruudun kohdistettavien objektien ympärille.
- Napsauta Muotoile-välilehdellä Kohdista-komentoa ja valitse sitten Tasaa liu'uteen.
- Napsauta Kohdista-komentoa uudelleen ja valitse sitten jokin kuudesta kohdistusvaihtoehdosta.
Lisäksi, kuinka voin muuttaa kohteideni järjestystä PowerPointissa?
Muuta toistojärjestystä PowerPointin työpöytäversiossa
- Napsauta diassasi objektia, jossa on animaatiotehosteet, jotka haluat järjestää uudelleen.
- Napsauta Animaatiot-välilehdellä Animaatioruutu.
- Napsauta animaatioruudussa ja pidä painettuna animaatiotehostetta, jonka haluat siirtää, ja vedä se ylös tai alas uuteen paikkaan.
Kuinka saat PowerPointin käyttöön?
Tässä on kymmenen tapaa varmistaa, että PowerPoint-esitykset ovat vammaisten käytettävissä
- Vaihtoehtoinen teksti grafiikassa.
- Vaihtoehtoinen teksti vs kuvan kuvaus.
- Vältä liiallista animaatiota.
- Käytä toimitettuja malleja.
- Luo näytönlukuohjelman kanssa yhteensopivia mukautettuja malleja.
- Käytä suurikontrastisia väriteemoja.
- Pidä kopio dioista saatavilla.
Suositeltava:
Kuinka luot syklikaavion PowerPointissa?
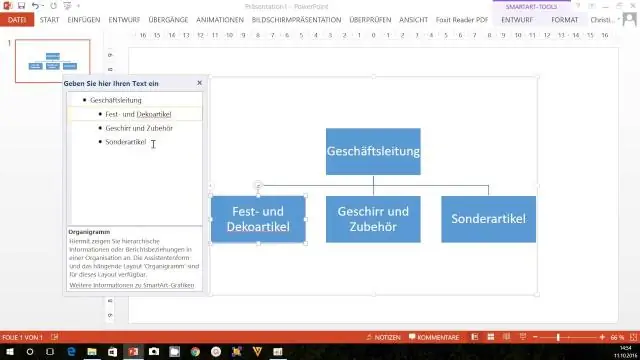
Syklisen nuolikaavion luominen PowerPointissa Lisää soikea muoto diaan (pidä Shift-näppäintä piirtämisen aikana tehdäksesi siitä ympyrän). Valitse ympyrä ja kopioi se painamalla Ctrl+D. Siirrä uusi ympyrä nykyisen päälle. Pienennä ympyrän kokoa tarttumalla kahvaan hiirellä ja vetämällä sitä (pidä Ctrl+Shift painettuna kokoa muuttaessasi)
Kuinka voin ottaa tasausviivat käyttöön PowerPointissa?
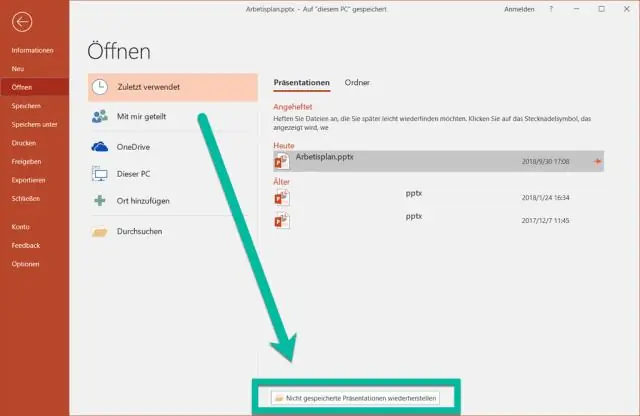
Valitse Näytä > Oppaat näyttääksesi vaaka- ja pystysuuntaiset keskiviivat. Valitse Näytä > Ruudukkoviivat nähdäksesi lisää ruudukkoviivoja. Käytä linjoja objektien kohdistamiseen. Poista ruudukko ja oppaat poistamalla ne käytöstä
Kuinka animoidaan kaavion osia PowerPointissa?
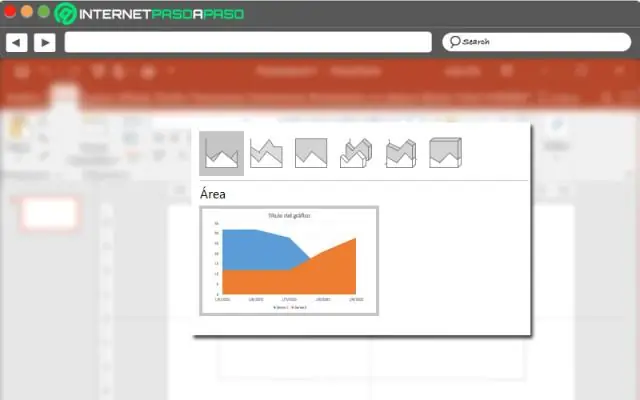
Animoi kaavion elementtejä Avaa PowerPoint-dia, joka sisältää kaavion (tai lisää kaavio diaan). Valitse koko kaavio valitsemalla tyhjä alue kaaviosta. Valitse Animaatiot. Valitse Lisää animaatio. Valitse yksi merkintäanimaatiovaihtoehdoista näytön yläreunassa olevasta ensimmäisestä ryhmästä, kuten Esiintyy tai Liukene
Kuinka muutan muistiinpanojen kokoa PowerPointissa?
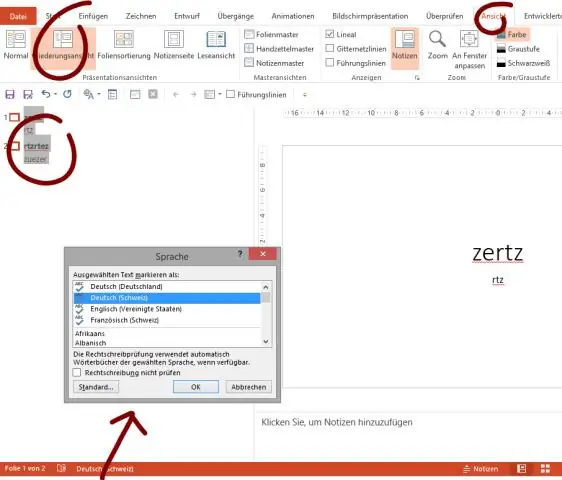
Arvaa Windows 10 Pro -avain! Tässä on yksinkertainen opas: Napsauta Muistiinpanot-painiketta ja kirjoita teksti muistiinpanoruutuun. Valitse kaikki teksti ja siirry Näytä-välilehteen ja napsauta sitten Zoomaa-painiketta. Zoomaa-valintaikkuna tulee näkyviin, ja näet, että se on oletuksena 100 %, tässä valitsen esimerkiksi 200 % lisätäkseni muistiinpanojen kirjasinkokoa
Kuinka luot auringonpaistekaavion Powerpointissa?
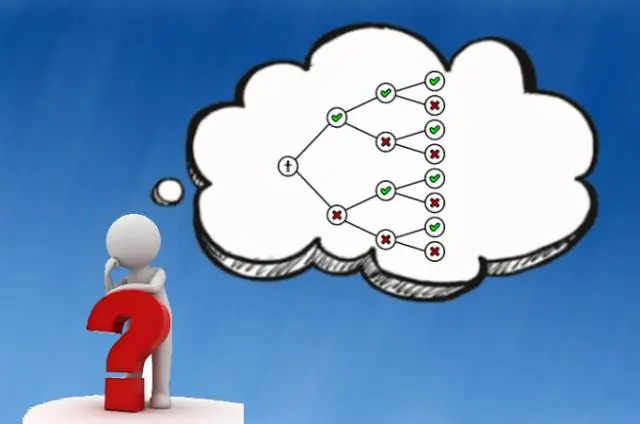
Luo auringonpaistekaavio Valitse tietosi. Napsauta valintanauhassa Lisää-välilehteä ja napsauta sitten. (Hierarkia-kuvake) ja valitse Sunburst. Vinkki: Käytä Kaavion suunnittelu- ja Muoto-välilehtiä mukauttaaksesi kaavion ulkoasua. Jos et näe näitä välilehtiä, napsauta mitä tahansa kohtaa Sunburst-kaaviossa näyttääksesi ne nauhassa
