
Sisällysluettelo:
2025 Kirjoittaja: Lynn Donovan | [email protected]. Viimeksi muokattu: 2025-01-22 17:24
UF-sähköpostin määrittäminen Android-puhelimeen
- Vaihe 1: Napauta omasi kuvaketta Mail sovellus ja siirry sitten kohtaan asetukset > Lisää tili.
- Vaihe 2: Napauta Microsoft Exchange ActiveSync.
- Vaihe 3: Hyväksy kehote, jossa todetaan, että sen on pystyttävä etäohjaamaan joitain laitteesi suojausominaisuuksia.
- Vaihe 4: Valitse haluamasi synkronointiasetukset.
Miten saan myös UF-sähköpostini Androidillani?
Lisää uusi sähköpostitili
- Avaa Gmail-sovellus ja siirry Asetukset-osioon.
- Napauta Lisää tili.
- Napauta Henkilökohtainen (IMAP/POP) ja sitten Seuraava.
- Kirjoita koko sähköpostiosoitteesi ja napauta Seuraava.
- Valitse käyttämäsi sähköpostitilin tyyppi.
- Anna sähköpostiosoitteesi salasana ja napauta Seuraava.
Lisäksi, kuinka lisään UF-sähköpostini Maciin? Sähköpostimääritykset Microsoft Outlook 2016:lle (Mac)
- Kun avaat Outlookin ensimmäisen kerran, se saattaa pyytää sinulta käyttöoikeuksia.
- Napsauta Aloita Outlookin käyttö.
- Valitse Lisää tili.
- Valitse Exchange tai Office 365.
- Kirjoita GatorLink-sähköpostiosoitteesi lomakkeeseen: [email protected]
- Tämän näytön pitäisi ilmestyä seuraavaksi ja sähköpostisi pitäisi alkaa tuoda automaattisesti.
Kun tämä pidetään mielessä, kuinka kauan voin säilyttää UF-sähköpostini?
Ei. Koska opiskelijoille taataan vain heidän käyttönsä UF sähköposti 6 kuukautta valmistumisen jälkeen[1], UF suosittelee käyttämään henkilökohtaista sähköposti koulutus- ja työhakemusten osoite pääsyn menettämisen estämiseksi.
Kuinka avaan Gmail-tilin puhelimellani?
Sähköpostin määrittäminen Gmailissa Androidissa
- Vaihe 1 - Avaa Gmail-sovellus. Avaa Gmail-sovellus Android-laitteellasi.
- Vaihe 2 - Siirry asetuksiin.
- Vaihe 3 - Napsauta sähköpostisi oikeaa nuolta.
- Vaihe 4 - Napsauta Lisää tili.
- Vaihe 5 - Napsauta Muu.
- Vaihe 6 - Kirjoita sähköpostiosoitteesi.
- Vaihe 7 - Valitse IMAP.
- Vaihe 8 - Anna salasanasi.
Suositeltava:
Kuinka otan käyttöön mikrofonin käytön?

Sivuston kameran ja mikrofonin käyttöoikeuksien muuttaminen Avaa Chrome. Valitse oikeasta yläkulmasta Lisää asetuksia. Valitse alareunasta Lisäasetukset. Napsauta Tietosuoja ja turvallisuus -kohdassa Sivustoasetukset. Napsauta Kamera tai Mikrofoni. Ota Kysy ennen käyttöä käyttöön tai poista se käytöstä
Kuinka otan UiPath-laajennuksen käyttöön?

Ota se käyttöön seuraavasti: Napsauta sivunavigointipalkkia > Asetukset. Asetukset-sivu tulee näkyviin. Siirry Laajennukset-välilehdellä UiPath-laajennukseen. Valitse UiPath-laajennuksen alla Salli tiedostojen URL-osoitteiden käyttö -valintaruutu
Kuinka otan vyöhykkeiden välisen kuormituksen tasauksen käyttöön?
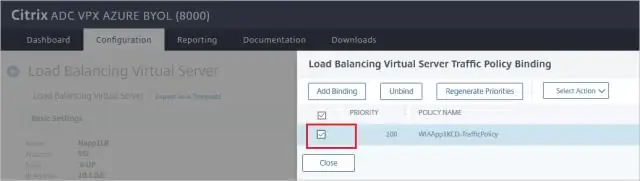
Ota vyöhykkeiden välinen kuormituksen tasaus käyttöön Valitse navigointiruudun KUORMITUSTAPAUS-kohdassa Kuormituksen tasaajat. Valitse kuormantasauslaite. Valitse Kuvaus-välilehdestä Muuta vyöhykkeiden välisen kuormituksen tasapainotusasetusta. Valitse Configure Cross-Zone Load Balancing -sivulla Ota käyttöön. Valitse Tallenna
Kuinka otan NodeMCU:n käyttöön?

Näin ohjelmoit NodeMCU Arduino IDE:n avulla. Vaihe 1: Liitä NodeMCU tietokoneeseesi. Tarvitset USB micro B -kaapelin kortin liittämiseen. Vaihe 2: Avaa Arduino IDE. Sinulla on oltava vähintään Arduino IDE -versio 1.6. Vaihe 3: Aseta LED-valo vilkkumaan käyttämällä NodeMCU:ta
Kuinka otan levyn salauksen käyttöön Androidissa?
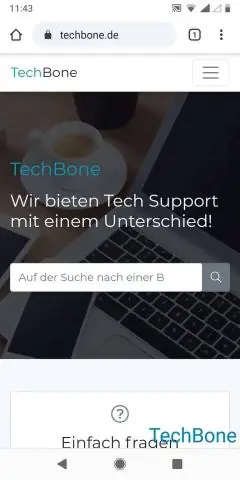
Ota salaus käyttöön Android-laitteissa Napauta Sovellukset-näytössä Asetukset-kuvaketta. Napauta Lisää-välilehteä. Vieritä alas ja napauta suojauskuvaketta. Tämä tuo esiin tässä kuvassa esitetyt vaihtoehdot. Napauta Salaa laite -vaihtoehtoa. Tämä tuo esiin kuvassa näkyvän näytön
