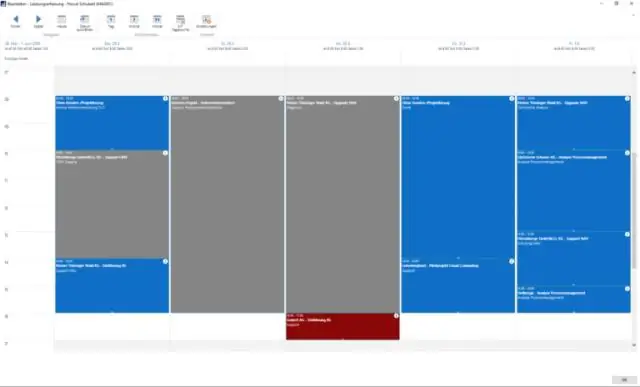
Sisällysluettelo:
2025 Kirjoittaja: Lynn Donovan | [email protected]. Viimeksi muokattu: 2025-01-22 17:23
Ota käyttöön ja tee allekirjoituksesta oletusarvo
- Napsauta Asetukset-välilehteä.
- Valitse Lisää kokoonpano -kohdasta Kokoelma.
- Valitse Käyttäjän asetukset.
- Määritä kokoelmamäärityksen nimi ja kuvaus.
- Valitse Tiedostokansion käyttö ja rekisteriasetukset ja napsauta Seuraava.
Tiedä myös, kuinka voin määrittää allekirjoitukseni Outlookissa?
Luo allekirjoitus
- Avaa uusi viesti.
- Napsauta Sähköpostin allekirjoitus -välilehdellä Uusi.
- Kirjoita allekirjoitukselle nimi ja napsauta sitten OK.
- Kirjoita Muokkaa allekirjoitusta -ruutuun teksti, jonka haluat sisällyttää allekirjoitukseen.
Vastaavasti, kuinka luon allekirjoituksen Outlook 365:ssä kaikille käyttäjille? Luo allekirjoitus, joka koskee kaikkia viestejä
- Valitse sovellusten käynnistysohjelma ja valitse sitten Järjestelmänvalvoja.
- Valitse Hallintakeskukset ja sitten Exchange.
- Valitse Postinkulku-kohdasta Säännöt.
- Valitse + (Lisää) -kuvake ja valitse Käytä vastuuvapauslausekkeita.
- Anna säännölle nimi.
- Valitse Käytä tätä sääntöä -kohdassa [Käytä kaikkiin viesteihin].
Myös tietää, kuinka lisään allekirjoituksen vaihtoon?
Vuonna Vaihto hallintakeskuksessa, napsauta postin kulku > säännöt. Napsauta sitten Uusi (+-kuvake) ja Käytä vastuuvapauslausekkeita. Uusi sääntöikkuna avautuu. Ennen kuin aloitat oman allekirjoitus sääntö, voit napsauttaa Lisää vaihtoehtoja avataksesi lisäehtoja.
Mihin Outlook-allekirjoitukset tallennetaan?
The allekirjoituksia Microsoftissa Näkymät sijaitsevat paikassa a kansio nimetty Allekirjoitus . Avaa tämä kansio , ja voit kopioida tai leikata allekirjoituksia helposti. 1. Avaa a kansio ja kirjoita %userprofile%AppDataRoamingMicrosoft Allekirjoitukset yläreunassa olevaan osoitekenttään ja paina sitten Enter-näppäintä.
Suositeltava:
Kuinka otan käyttöön mikrofonin käytön?

Sivuston kameran ja mikrofonin käyttöoikeuksien muuttaminen Avaa Chrome. Valitse oikeasta yläkulmasta Lisää asetuksia. Valitse alareunasta Lisäasetukset. Napsauta Tietosuoja ja turvallisuus -kohdassa Sivustoasetukset. Napsauta Kamera tai Mikrofoni. Ota Kysy ennen käyttöä käyttöön tai poista se käytöstä
Kuinka otan UiPath-laajennuksen käyttöön?

Ota se käyttöön seuraavasti: Napsauta sivunavigointipalkkia > Asetukset. Asetukset-sivu tulee näkyviin. Siirry Laajennukset-välilehdellä UiPath-laajennukseen. Valitse UiPath-laajennuksen alla Salli tiedostojen URL-osoitteiden käyttö -valintaruutu
Kuinka otan vyöhykkeiden välisen kuormituksen tasauksen käyttöön?
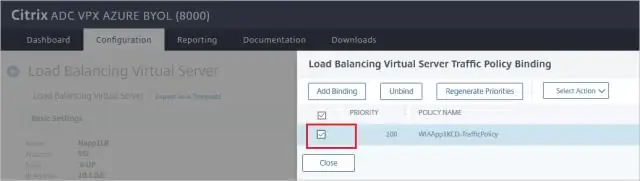
Ota vyöhykkeiden välinen kuormituksen tasaus käyttöön Valitse navigointiruudun KUORMITUSTAPAUS-kohdassa Kuormituksen tasaajat. Valitse kuormantasauslaite. Valitse Kuvaus-välilehdestä Muuta vyöhykkeiden välisen kuormituksen tasapainotusasetusta. Valitse Configure Cross-Zone Load Balancing -sivulla Ota käyttöön. Valitse Tallenna
Kuinka otan NodeMCU:n käyttöön?

Näin ohjelmoit NodeMCU Arduino IDE:n avulla. Vaihe 1: Liitä NodeMCU tietokoneeseesi. Tarvitset USB micro B -kaapelin kortin liittämiseen. Vaihe 2: Avaa Arduino IDE. Sinulla on oltava vähintään Arduino IDE -versio 1.6. Vaihe 3: Aseta LED-valo vilkkumaan käyttämällä NodeMCU:ta
Kuinka otan MariaDB:n käyttöön?

MariaDB:n määrittäminen VPS:ään Vaihe 1: Kirjaudu VPS:ään. Ensin sinun on kirjauduttava sisään VPS:ään. Vaihe 2: Asenna MariaDB. Voit asentaa MariaDB:n käyttämällä CentOS:n paketinhallintaa, yum. Vaihe 3: Suojaa tietokantasi. Vaihe 4: Salli pääsy MariaDB:hen palomuurin kautta. Vaihe 5: Testaa MariaDB
