
2025 Kirjoittaja: Lynn Donovan | [email protected]. Viimeksi muokattu: 2025-01-22 17:23
Muotoilu teksti. Muotoiltu teksti voi korostaa tärkeitä tietoja ja auttaa järjestämään asiakirjasi. Sisään Sana , sinulla on useita vaihtoehtoja säätääksesi tekstisi fonttia, mukaan lukien kokoa, väriä ja erikoissymbolien lisäämistä. Voit myös säätää tekstin tasausta muuttaaksesi sen esitystapaa sivulla.
Sitä paitsi, mitä on muotoilu MS Wordissa?
Muotoilu teksti sisään Microsoft Word sisältää tehtäviä, kuten tekstin lihavoinnin, kursivoimisen ja fontin ja koon muuttamisen. Komennot suorittaa kaikki nämä muotoilu Tehtävät löytyvät Fontti-ryhmän Koti-välilehdeltä. Valitse teksti ja napsauta sitten haluamaasi muotoilu -painiketta nähdäksesi vaikutukset.
Tiedätkö myös, kuinka voin poistaa muotoilun Word 2010:ssä? Poista ja puhdista muotoilut Microsoft Wordissa
- Korosta kaikki teksti, josta haluat poistaa muotoilun. Jos haluat siivota koko asiakirjan, paina Ctrl + A näppäimistölläsi valitaksesi kaikki.
- Etsi nauhan Aloitus-välilehdestä Tyylit-ryhmä oikealta puolelta.
- Napsauta tyylien vieressä olevaa alanuolipainiketta.
- Valitse Tyhjennä muotoilu.
Kun tämä otetaan huomioon, mitä tarkoitat kirjasinten muotoilulla?
Jarte fontin muotoilu sallii sinä valita minkä tahansa asennetun fontti ja hallita a fontin koko , tyyli , ja väri. Saatavilla olevat fontti tyylejä ovat rohkeita , kursivoitu, alleviivaus, yliviivaus, alaindeksi ja yläindeksi. Korostusmerkkiä käytetään tekstin korostamiseen värillisellä merkillä.
Mitkä ovat muotoilutyypit?
Modern Language Association (MLA) määrittelee standardin muoto akateemisessa ympäristössä kirjoitetut esseet ja tutkimuspaperit: Yhden tuuman sivumarginaalit. Kaksinkertaiset kappaleet. Otsikko, jossa on tekijän sukunimi ja sivunumero puolen tuuman päässä kunkin sivun yläreunasta.
Suositeltava:
Kuinka hyväksyn kaikki muotoilumuutokset Word 2010:ssä?

Word 2007, 2010, 2013, 2016 Avaa nauhan Tarkista-välilehti. Napsauta Näytä merkinnät Tarkista-välilehdeltä. Poista käytöstä lisäykset ja poistot, kommentit ja muut käyttämäsi asetukset – jätä Muotoilu päälle. Napsauta heti Hyväksy-kuvakkeen alla olevaa nuolta. Valitse Hyväksy kaikki näytetyt muutokset -vaihtoehto
Kuinka voin muuttaa viivaimen Word 2010:ssä?
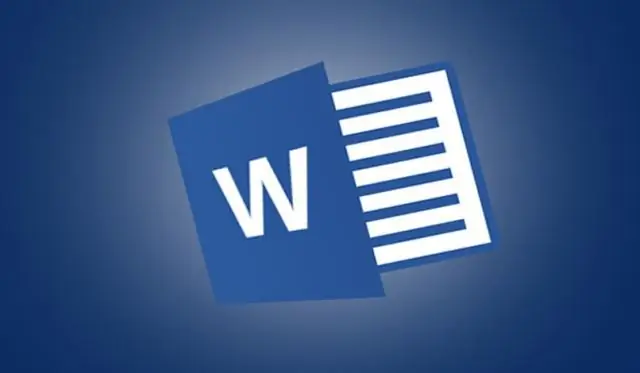
Napsauta Näytä-välilehteä. Valitse tai tyhjennä Viivain-valintaruutu. TIMESAVER Napsauta pystysuuntaisen vierityspalkin yläosassa olevaa Näytä viivain -painiketta. Voit tarkastella vaakaviivaa napsauttamalla Web Layout View - tai Luonnosnäkymä -painiketta
Kuinka poistan kirjoittajan Word 2010:ssä?
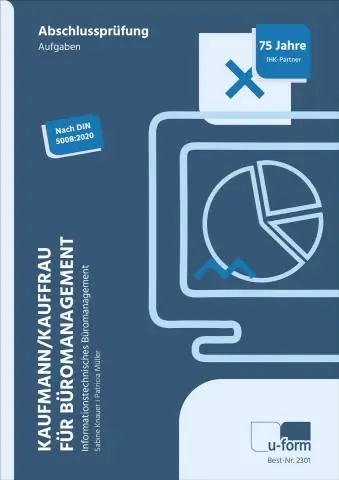
Vaihe 1: Avaa Word-asiakirja, josta haluat poistaa henkilökohtaiset tietosi. Vaihe 2: Napsauta Tiedosto-välilehteä ikkunan vasemmassa yläkulmassa. Vaihe 3: Napsauta Info-saraketta ikkunan vasemmassa reunassa. Vaihe 4: Napsauta avattavaa Check for Issues -valikkoa ja napsauta sitten Inspect Document
Kuinka luot automaattisen lomakkeen, jossa on täyttökentät Word 2010:ssä?
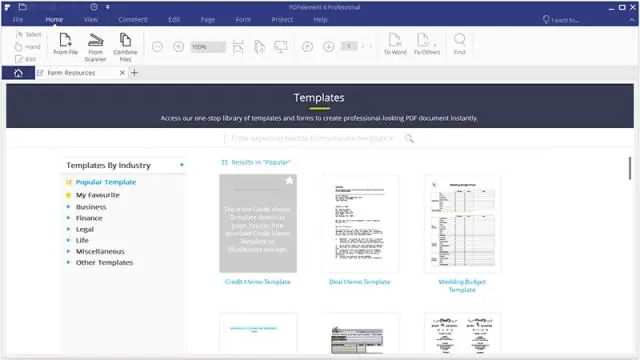
Täytettävien lomakkeiden luominen Microsoft Wordin avulla Ota Kehittäjä-välilehti käyttöön. Avaa Microsoft Word ja siirry Tiedosto-välilehteen > Asetukset > Mukauta nauhaa > valitse Kehittäjä-välilehti oikeanpuoleisesta sarakkeesta > Napsauta OK. Aseta ohjausobjekti. Muokkaa täytetekstiä. Suunnittelutila-painike uudelleen poistuaksesi tilasta. Mukauta sisällön säätimiä
Kuinka voin luoda pikaosan Word 2010:ssä?

Luo pikaosa Valitse lause, lause tai muu asiakirjan osa, jonka haluat tallentaa galleriaan. Napsauta Lisää-välilehden Teksti-ryhmässä Pikaosat ja valitse sitten Tallenna valinta Quick Part Galleryyn, muuta nimi ja lisää kuvaus, jos haluat, ja napsauta OK
