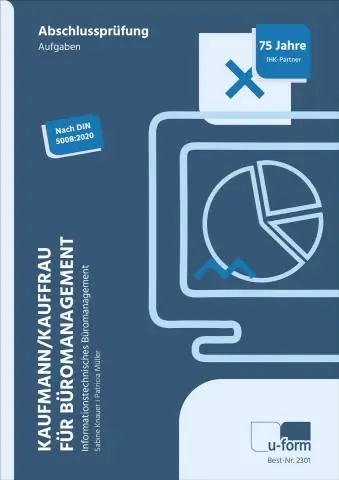
Sisällysluettelo:
2025 Kirjoittaja: Lynn Donovan | [email protected]. Viimeksi muokattu: 2025-01-22 17:23
Vaihe 1: Avaa Sana asiakirja, josta haluat Poista Henkilökohtaiset tietosi. Vaihe 2: Napsauta Tiedosto-välilehteä ikkunan vasemmassa yläkulmassa. Vaihe 3: Napsauta Info-saraketta ikkunan vasemmassa reunassa. Vaihe 4: Napsauta avattavaa Check for Issues -valikkoa ja napsauta sitten Inspect Document.
Vastaavasti, kuinka poistan kirjoittajan Word-asiakirjasta?
Tekijän nimen poistaminen Office-asiakirjasta (Word, PowerPoint tai Excel)
- Avaa asiakirja. HUOMAA: Jos haluat muuttaa mallin tekijän nimeä, napsauta mallia hiiren kakkospainikkeella ja avaa malli valitsemalla Avaa.
- Siirry kohtaan Tiedosto > Tiedot.
- Napsauta kirjoittajan nimeä hiiren oikealla painikkeella.
- Valitse Poista henkilö.
Yllä olevan lisäksi, kuinka voin poistaa henkilökohtaisia tietoja Word-asiakirjasta? Poista metatiedot Wordista
- Napsauta Tiedosto-välilehteä vuonna 2010 ja napsauta Tietoja, sitten Tarkista ongelmat ja valitse Tarkista asiakirja. Voit tarkastella henkilökohtaisia tietoja napsauttamalla oikealla olevaa Näytä kaikki ominaisuudet.
- Valitse sisältö, jonka haluat Wordin tarkistavan metatietojen varalta.
- Jos Word löytää metatietoja, se kehottaa sinua poistamaan kaikki.
Lisäksi, kuinka vaihdan kirjoittajan Word-asiakirjassa?
Muuta tekijän nimeä vain olemassa olevassa asiakirjassa
- Napsauta Tiedosto ja etsi sitten Tekijä oikealla olevasta Related People -kohdasta.
- Napsauta kirjoittajan nimeä hiiren kakkospainikkeella ja napsauta sitten Muokkaa ominaisuutta.
- Kirjoita uusi nimi Muokkaa henkilöä -valintaikkunaan.
Kuinka voin vaihtaa kirjoittajan Word 2016:ssa?
Vaihtoehto 2: Muuta kirjoittajan nimeä Word 2016:ssa kautta Sana Asetukset-valintaikkuna. Vaihe 2: Napsauta Tiedosto-välilehteä siirtyäksesi backstage-näkymään. Vaihe 4: Kun Sana Asetukset-valintaikkuna avautuu, valitse Yleiset-välilehti. Etsi "Muokkaa Microsoft Office -kopiosi" -osio, muuttaa käyttäjänimi osoitteeseen nimi haluamasi ja napsauta OK.
Suositeltava:
Kuinka poistan snap and liiman käytöstä Visio 2013:ssa?

Säädä napsautusvoimakkuutta tai poista napsautus käytöstä Napsauta Näytä-välilehden Visual Aids -ryhmässä valintaikkunan käynnistysohjelmaa. Poista Yleiset-välilehden Tällä hetkellä aktiivinen -kohdassa Snap-valintaruudun valinta poistaaksesi snap-toiminnon käytöstä tai valitse Snap ottaaksesi snap-toiminnon käyttöön. Valitse Kohdista-kohdassa piirustuselementit, joiden kanssa haluat muodot kohdistuvan, ja napsauta sitten OK
Kuinka poistan päällekkäiset sähköpostit Outlook 2013:ssa?
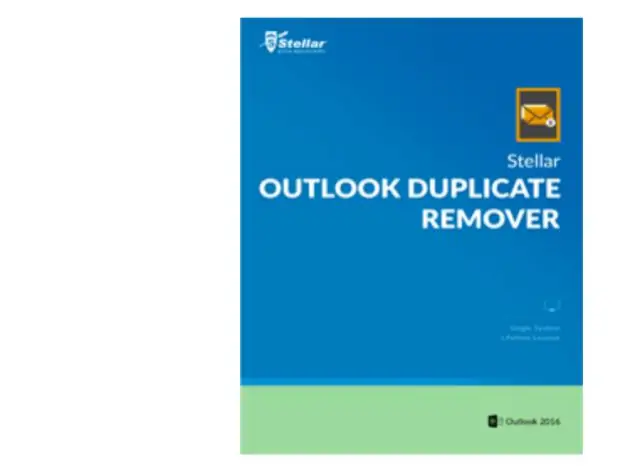
Sinun tarvitsee vain napsauttaa kansiota, jossa on kaksoiskappaleet, ja siirtyä sitten Koti-välilehdelle ja valita Puhdista. Napsauta sitten Puhdista keskustelut -vaihtoehtoja. Se poistaa kaikki ylimääräiset (kaksoistetut sähköpostit) korostetusta kansiosta. Se siitä
Kuinka poistan kiintolevyhistoriani pysyvästi Windows 10:ssä?
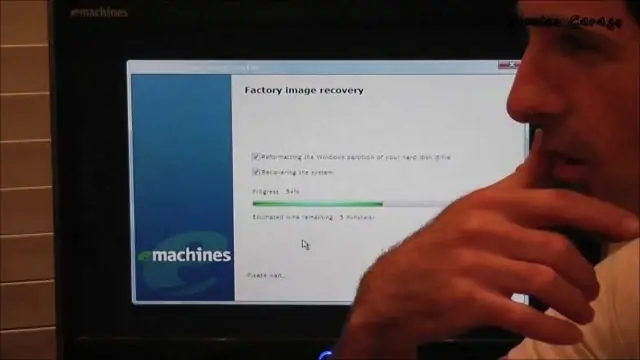
Noudata näitä ohjeita varmistaaksesi, että aiemmin poistetut tietosi on täysin puhdistettu: Suorita BitRaser for File. Valitse "Työkaluista" Data Erasure -algoritmi ja -vahvistusmenetelmä. Napsauta "Koti" ja valitse sitten "Poista käyttämätön tila". Valitse kiintolevy, jonka haluat puhdistaa. Napsauta Poista nyt -painiketta
Kuinka poistan puhujan muistiinpanot käytöstä PowerPoint 2010:ssä?
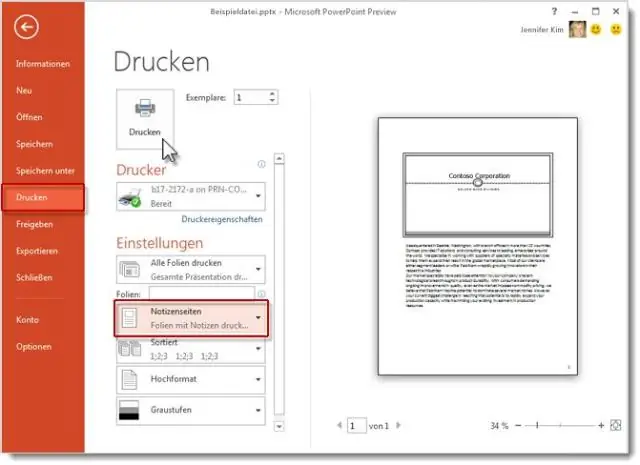
Ohjelmiston tyylilaji: Esitys
Kuinka muutan kirjoittajan Word-asiakirjassa?
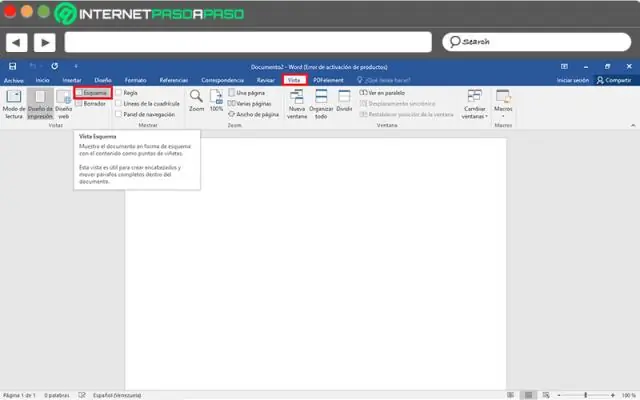
Muuta tekijän nimeä vain olemassa olevassa asiakirjassa, esityksessä tai työkirjassa Napsauta Tiedosto ja etsi sitten Tekijä kohdasta Related People oikealta. Napsauta kirjoittajan nimeä hiiren kakkospainikkeella ja valitse sitten EditProperty. Kirjoita uusi nimi Muokkaa henkilöä -valintaikkunaan
