
Sisällysluettelo:
2025 Kirjoittaja: Lynn Donovan | [email protected]. Viimeksi muokattu: 2025-01-22 17:23
WHO ongelmia the Digitaalinen allekirjoitussertifikaatti ? Lisensoitu varmentaja (CA) ongelmia the digitaalinen allekirjoitus . Certification Authority (CA) tarkoittaa henkilöä, jolle on myönnetty lupa ongelma a digitaalisen allekirjoituksen varmenne Intian IT-Act 2000:n 24 §:n mukaisesti.
Lisäksi kuinka saan digitaalisen allekirjoituksen varmenneviraston?
Digitaalisen allekirjoituksen varmenteen hakemisen vaiheet
- VAIHE 1: Kirjaudu sisään ja valitse entiteetin tyyppi.
- VAIHE 2: Täytä tarvittavat tiedot.
- VAIHE 3: Todista henkilöllisyys ja osoite.
- VAIHE 4: DSC:n maksu.
- VAIHE 5: Lähetä vaaditut asiakirjat.
Samoin mitä asiakirjoja tarvitaan digitaalisen allekirjoituksen saamiseksi? Henkilöllisyystodistus
- Passi.
- Hakijan PAN-kortti.
- Ajokortti.
- Postitoimiston henkilökortti.
- Pankkitilikirja, joka sisältää valokuvan ja jonka on allekirjoittanut henkilö ja asianomaisen pankin virkailijan todistus.
- Keskus-/osavaltiohallitusten sisäministeriön myöntämä valokuvallinen henkilökortti.
Voidaan myös kysyä, kuka tarjoaa digitaalisen allekirjoituksen?
Digitaaliset allekirjoitukset toimivat, koska julkisen avaimen kryptografia riippuu kahdesta toisiaan todentavasta salausavaimesta. Henkilö, joka luo digitaalinen allekirjoitus käyttävät omaa yksityistä avaimensa salaukseen allekirjoitus -liittyvät tiedot; Ainoa tapa purkaa tiedot on allekirjoittajan julkisella avaimella.
Mitä digitaalisen allekirjoituksen varmenteen hankkiminen maksaa?
Hinnasto - Uusi osto
| Luokka eMudhra digitaalisen allekirjoituksen sertifikaatti | Voimassa vuosina | Web-erikoishinta (per DSC) |
|---|---|---|
| Luokka 2 henkilö (salaus/allekirjoitus) | Kaksi | 999 Rs |
| Kolme | 1 599 Rs | |
| Luokan 2 organisaatio (salaus/allekirjoitus) | Yksi | 799 Rs |
| Kaksi | 999 Rs |
Suositeltava:
Mikä on vaiheittainen prosessi digitaalisen allekirjoituksen luomiseksi?
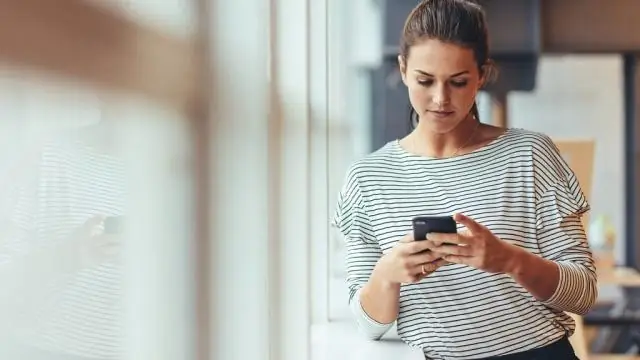
Kuinka luoda digitaalinen allekirjoitus. Vaihe 1: Laita allekirjoituksesi valkoiselle kirjalle. Vaihe 2: Ota hieno kuva allekirjoituksestasi. Vaihe 3: Avaa valokuva GIMP:llä ja säädä tasot kuvan osoittamalla tavalla. Vaihe 4: Säädä kontrastia kuvan osoittamalla tavalla. Vaihe 5: Puhdista allekirjoitus käyttämällä Eraser Toolia. Vaihe 6: Muunna valkoinen väri alfaksi
Mitä eroa on itse allekirjoitetun varmenteen ja CA-varmenteen välillä?
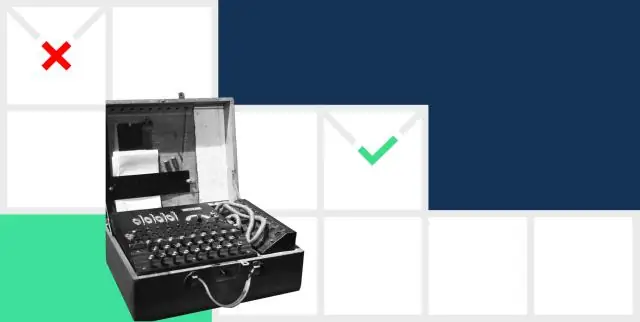
Ensisijainen toiminnallinen ero itseallekirjoitetun varmenteen ja CA-varmenteen välillä on se, että itse allekirjoitetun varmenteen kanssa selain antaa yleensä jonkinlaisen virheilmoituksen, joka varoittaa siitä, että varmenne ei ole CA:n myöntämä. Esimerkki itse allekirjoitetun varmenteen virheestä näkyy yllä olevassa kuvakaappauksessa
Kuinka voin asentaa digitaalisen allekirjoituksen varmenteen Windows 10:ssä?
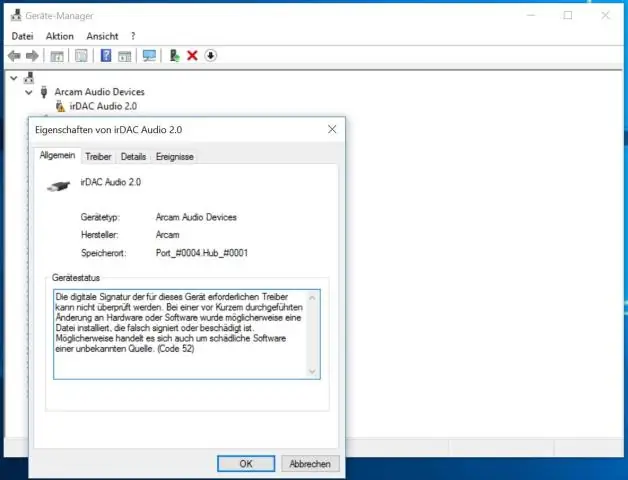
Asenna digitaalinen varmenne selaimeesi Avaa Internet Explorer. Napsauta työkalupalkissa "Työkalut" ja valitse "Internet-asetukset". Valitse "Sisältö"-välilehti. Napsauta "Sertifikaatit" -painiketta. Napsauta "Certificate Import Wizard" -ikkunassa "Seuraava" -painiketta käynnistääksesi ohjatun toiminnon. Napsauta "Selaa…" -painiketta
Mikä on digitaalisen allekirjoituksen varmenne?

Digitaalisen allekirjoituksen varmenne on suojattu digitaalinen avain, jonka varmenneviranomaiset myöntävät varmenteen haltijan henkilöllisyyden vahvistamista ja varmentamista varten. Digitaaliset allekirjoitukset käyttävät julkisen avaimen salauksia allekirjoitusten luomiseen
Kuinka avaan digitaalisen allekirjoituksen varmenteen Windows 10:ssä?
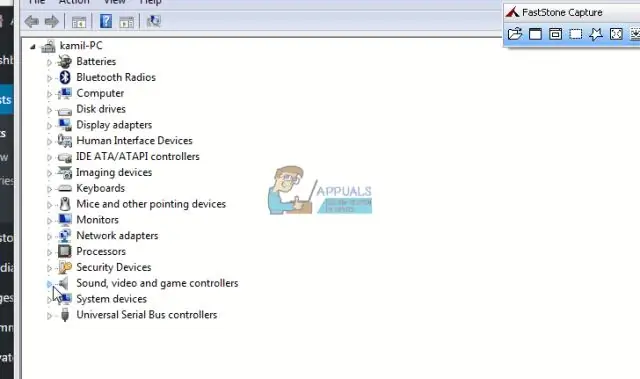
Ensinnäkin avaa Windows File Explorer ja navigoi sijaintiin, johon ohjelmasi on tallennettu. Napsauta asennustiedostoa hiiren kakkospainikkeella ja napsauta sitten Ominaisuudet. Siirry välilehdelle, joka on merkitty nimellä Digitaaliset allekirjoitukset. Jos näet allekirjoitusluettelossa merkintöjä, tiedostosi on digitaalisesti allekirjoitettu
