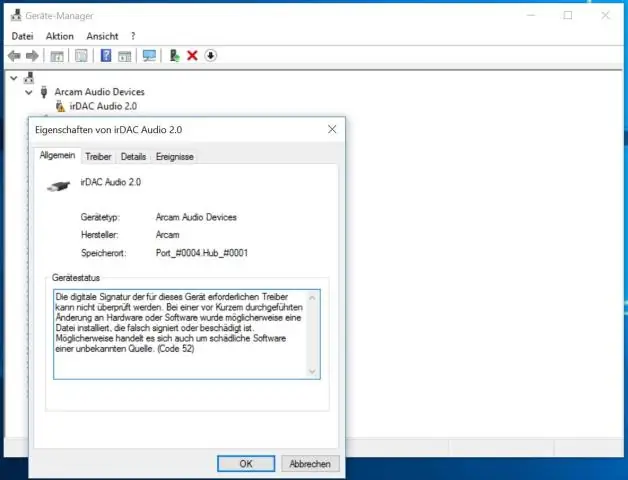
Sisällysluettelo:
2025 Kirjoittaja: Lynn Donovan | [email protected]. Viimeksi muokattu: 2025-01-22 17:23
Asenna digitaalinen varmenne selaimeesi
- Avaa Internet Explorer.
- Napsauta työkalupalkissa "Työkalut" ja valitse "Internet-asetukset".
- Valitse "Sisältö"-välilehti.
- Klikkaa " Sertifikaatit ”-painiketta.
- " Varmenteen tuonti Velho” ikkuna , napsauta "Seuraava" -painiketta käynnistääksesi ohjatun toiminnon.
- Napsauta "Selaa…" -painiketta.
Tässä suhteessa, kuinka voin asentaa digitaalisen varmenteen Windows 10:een?
Lisätä todistukset Luotettavalle juurelle Sertifiointi Viranomaiset tallentavat paikallisen tietokoneen WinX-valikosta Windows 10 /8.1, avaa Suorita-ruutu, kirjoita mmc ja paina Enter avataksesi Microsoftin hallinnan ohjausobjektin. Paina Tiedostovalikko-linkkiä ja valitse Lisää/poista laajennus.
Lisäksi, kuinka luon digitaalisen allekirjoituksen Chromessa?
- Avaa Google Chrome.
- Valitse Näytä lisäasetukset > Hallinnoi varmenteita.
- Napsauta Tuo käynnistääksesi ohjatun sertifikaatin tuontitoiminnon.
- Napsauta Seuraava.
- Selaa ladatun varmenteen PFX-tiedostoon ja napsauta Seuraava.
- Anna salasana, jonka annoit ladattaessa sertifikaatti.
Tiedä myös, kuinka voin avata digitaalisen allekirjoituksen varmenteen Windows 10:ssä?
Juurivarmenteen asentaminen Windows Vistalle, Windows7:lle ja Windows 10:lle
- Kaksoisnapsauta juurivarmennetta latauspaikasta ja napsauta Asenna varmenne.
- Napsauta esiin tulevassa ohjatussa toiminnossa Seuraava.
- Valitse Sijoita kaikki sertifikaatit seuraavaan kauppaan, napsauta Selaa…
- Napsauta seuraavassa ikkunassa Valmis.
Kuinka asennan varmenteen?
Asenna varmenne
- Avaa Microsoft Management Console (Käynnistä Suorita mmc.exe);
- Valitse Tiedosto Lisää/poista laajennus;
- Valitse Standalone-välilehdeltä Lisää;
- Valitse Sertifikaatit-laajennus ja napsauta Lisää;
- Valitse ohjatussa toiminnossa Tietokonetili ja valitse sitten Paikallinen tietokone.
- Sulje Lisää/poista laajennus -valintaikkuna;
Suositeltava:
Mikä on vaiheittainen prosessi digitaalisen allekirjoituksen luomiseksi?
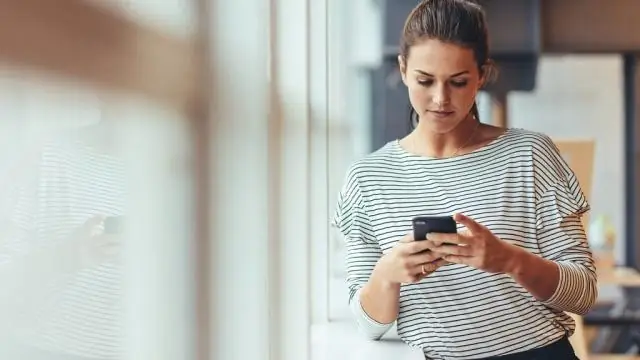
Kuinka luoda digitaalinen allekirjoitus. Vaihe 1: Laita allekirjoituksesi valkoiselle kirjalle. Vaihe 2: Ota hieno kuva allekirjoituksestasi. Vaihe 3: Avaa valokuva GIMP:llä ja säädä tasot kuvan osoittamalla tavalla. Vaihe 4: Säädä kontrastia kuvan osoittamalla tavalla. Vaihe 5: Puhdista allekirjoitus käyttämällä Eraser Toolia. Vaihe 6: Muunna valkoinen väri alfaksi
Kuka voi myöntää digitaalisen allekirjoituksen varmenteen?

Kuka myöntää digitaalisen allekirjoituksen varmenteen? Lisensoitu sertifiointiviranomainen (CA) antaa digitaalisen allekirjoituksen. Certification Authority (CA) tarkoittaa henkilöä, jolle on myönnetty lupa myöntää digitaalisen allekirjoituksen varmenne Intian IT-Act 2000:n pykälän 24 mukaisesti
Mikä on digitaalisen allekirjoituksen varmenne?

Digitaalisen allekirjoituksen varmenne on suojattu digitaalinen avain, jonka varmenneviranomaiset myöntävät varmenteen haltijan henkilöllisyyden vahvistamista ja varmentamista varten. Digitaaliset allekirjoitukset käyttävät julkisen avaimen salauksia allekirjoitusten luomiseen
Kuinka avaan digitaalisen allekirjoituksen varmenteen Windows 10:ssä?
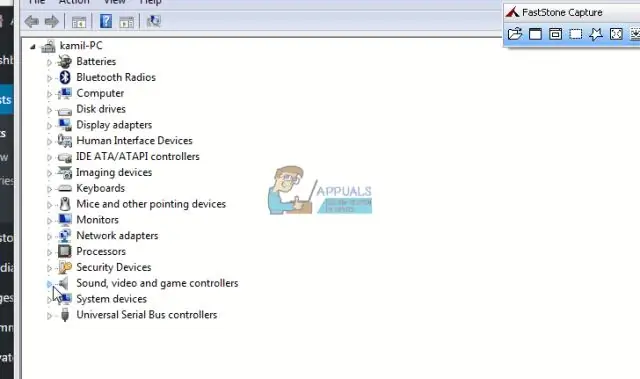
Ensinnäkin avaa Windows File Explorer ja navigoi sijaintiin, johon ohjelmasi on tallennettu. Napsauta asennustiedostoa hiiren kakkospainikkeella ja napsauta sitten Ominaisuudet. Siirry välilehdelle, joka on merkitty nimellä Digitaaliset allekirjoitukset. Jos näet allekirjoitusluettelossa merkintöjä, tiedostosi on digitaalisesti allekirjoitettu
Kuinka voin asentaa ja asentaa Sublime Text Windowsiin?

Asennus Windowsiin Vaihe 2 – Suorita nyt suoritettava tiedosto. Vaihe 3 – Valitse nyt kohdesijainti Sublime Text3:n asennukseen ja napsauta Seuraava. Vaihe 4 – Tarkista kohdekansio ja napsauta Asenna. Vaihe 5 – Viimeistele asennus napsauttamalla Valmis
