
Sisällysluettelo:
2025 Kirjoittaja: Lynn Donovan | [email protected]. Viimeksi muokattu: 2025-01-22 17:23
Tehdä valinta kanssa Pikavalintatyökalu
Valitse the Pikavalintatyökalu in Työkalut paneeli. Lisää valintamerkki Asetukset-palkin Automaattinen parannus -vaihtoehtoon. Napsauta ja vedä haluamasi alueen yli valita . The työkalu valitsee automaattisesti samanlaiset sävyt ja pysähtyy, kun se löytää kuvan reunoja
Kuinka sitten rajaat Photoshopin pikavalintatyökalussa?
Nopeat askeleet
- Avaa valokuvatasosi ja luo valokuvatasostasi kopio.
- Luo uusi kerros valitsemallasi yhtenäisellä taustavärillä.
- Käytä työkalupaletin Pikavalintatyökalua valitaksesi löyhästi ne osat etualan kohteista, jotka haluat säilyttää.
- Täytä valinta Lasso-työkalulla.
Samoin kuinka säädän pikavalintatyökalua? Pikavalintatyökalu
- Valitse Pikavalintatyökalu.
- Napsauta asetuspalkissa yhtä valintavaihtoehdoista: Uusi, Lisää tai Vähennä.
- Jos haluat muuttaa siveltimen kärjen kokoa, napsauta asetuspalkin Sivellin-ponnahdusvalikkoa ja kirjoita pikselikoko tai vedä liukusäädintä.
- Valitse Pikavalintavaihtoehdot.
Kuinka voin käyttää Photoshop 7:n pikavalintatyökalua?
Pikavalintatyökalu
- Valitse Pikavalintatyökalu.
- Napsauta asetuspalkissa yhtä valintavaihtoehdoista: Uusi, Lisää tai Vähennä.
- Jos haluat muuttaa siveltimen kärjen kokoa, napsauta asetuspalkin Sivellin-ponnahdusvalikkoa ja kirjoita pikselikoko tai vedä liukusäädintä.
- Valitse Pikavalintavaihtoehdot.
Missä on pikavalintatyökalu?
Vastaanottaja valitse the Pikavalintatyökalu , napsauta sen kuvaketta Photoshopin Työkalut-paneelissa tai paina näppäimistön W-kirjainta valitse se pikanäppäimellä: The Pikavalintatyökalu on lähellä Työkalut-paneelin yläosaa.
Suositeltava:
Kuinka käytän väliä MySQL:ssä?
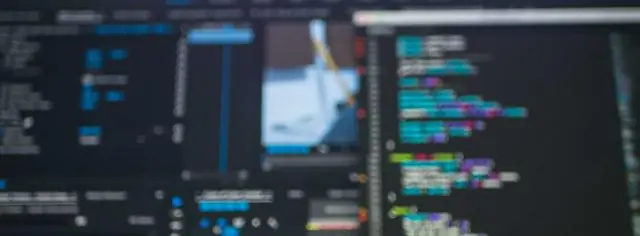
MYSQL BETWEEN -ehto määrittää, kuinka arvot noudetaan lausekkeesta tietyllä alueella. Sitä käytetään SELECT-, INSERT-, UPDATE- ja DELETE-käskyjen kanssa. Suorita seuraava kysely: SELECT * FROM työntekijät. WHERE working_date BETWEEN CAST ('2015-01-24' AS DATE) AND CAST ('2015-01-25' AS DATE);
Kuinka käytän telakointikonttia AWS:ssä?
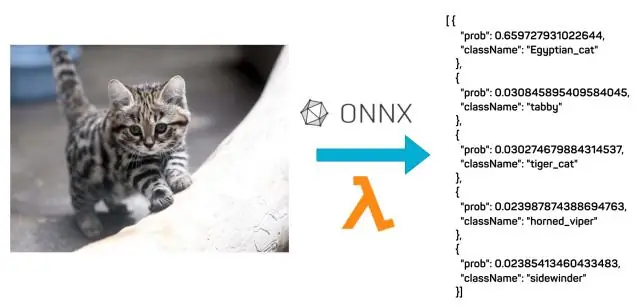
Ota Docker Containers käyttöön Vaihe 1: Määritä ensimmäinen ajo Amazon ECS:n kanssa. Vaihe 2: Luo tehtävän määritelmä. Vaihe 3: Määritä palvelusi. Vaihe 4: Määritä klusterisi. Vaihe 5: Käynnistä ja tarkastele resurssejasi. Vaihe 6: Avaa mallisovellus. Vaihe 7: Poista resurssit
Kuinka käytän IAM:ia AWS:ssä?
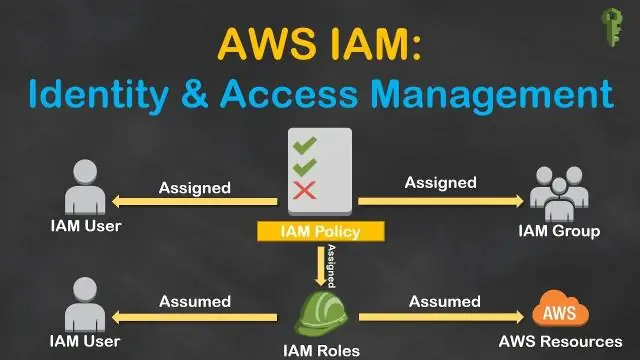
AWS Identity and Access Management (IAM) antaa sinun hallita AWS-palvelujen ja -resurssien käyttöä turvallisesti. IAM:n avulla voit luoda ja hallita AWS-käyttäjiä ja -ryhmiä sekä sallia ja estää heidän pääsynsä AWS-resursseihin. IAM on AWS-tilisi ominaisuus, joka tarjotaan ilman lisämaksua
Kuinka käytän ACL:ää ServiceNow'ssa?

Luo ACL Avaa muutospyyntölomake. Avaa lomakkeen kontekstivalikko ja valitse Määritä > Suojaussäännöt. Nosta suojausrooliasi käyttäjävalikossa, joka avautuu, kun napsautat nimeäsi otsikossa. Vain järjestelmänvalvojat, joilla on korotetut suojausroolit, voivat lisätä ACL-luetteloita. Napsauta Uusi. Syötä seuraavat arvot. Ala. Arvo. Napsauta Lähetä
Kuinka käytän kirjoitustyökalua Photoshop CC:ssä?

Tyyppityökalun käyttäminen: Etsi ja valitse Tyyppi-työkalu Toolspanelista. Valitse näytön yläreunassa olevasta ohjauspaneelista haluamasi fontti ja tekstin koko. Napsauta Tekstin värin valitsinta ja valitse sitten haluamasi väri valintaikkunasta. Luo tekstilaatikko napsauttamalla ja vetämällä missä tahansa asiakirjaikkunassa
