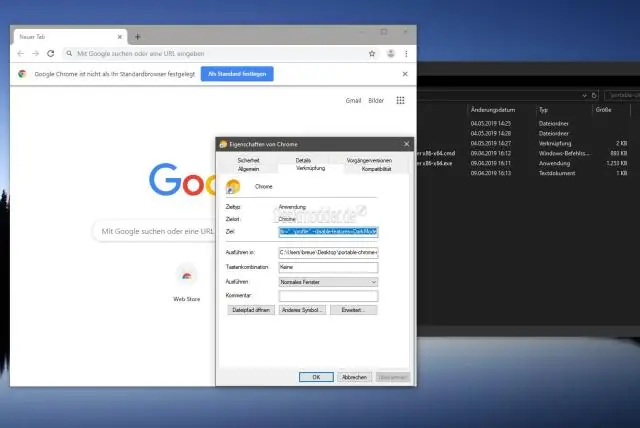
Sisällysluettelo:
2025 Kirjoittaja: Lynn Donovan | [email protected]. Viimeksi muokattu: 2025-01-22 17:23
Ota pakotettu uudelleenrekisteröinti käyttöön tai poista se käytöstä
- Kirjaudu sisään Google-hallintakonsoliisi.
- Siirry hallintakonsolin etusivulta kohtaan Laitteet Chromenhallinta.
- Napsauta Laiteasetukset.
- Valitse vasemmalta organisaatio, johon haluat kääntyä pakko uudelleen ilmoittautuminen päälle tai pois päältä.
- Määritä Pakko uudelleen ilmoittautuminen asetus:
- Napsauta Tallenna.
Vastaavasti, kuinka peruutat Chromebookin rekisteröinnin?
Pidä Esc + Reload -kuvake + virta painettuna, kunnes näyttö käynnistyy, ja vapauta sitten. Näytössä, jossa lukee " Chrome-käyttöjärjestelmä puuttuu tai on vaurioitunut", paina Ctrl + D ja sitten Enter. Näytöllä, jossa lukee " Chrome-käyttöjärjestelmä vahvistus on poistettu käytöstä”, paina Ctrl + D, laite käynnistyy uudelleen ja siirtyy kehittäjätilaan.
Vastaavasti, mitä Enterprise-ilmoittautuminen tarkoittaa? Yritysten ilmoittautuminen on prosessi, joka merkitsee laitteen kuuluvaksi tiettyyn organisaatioon ja mahdollistaa laitteen hallinnan organisaation järjestelmänvalvojien toimesta.
Näin ollen, kuinka palautan hallitun Chromebookin tehdasasetukset?
Vaihtoehto 1: nollaa pikanäppäimillä
- Kirjaudu ulos Chromebookistasi.
- Paina Ctrl + Alt + Shift + R samanaikaisesti.
- Käynnistä Chromebook uudelleen napsauttamalla Käynnistä uudelleen.
- Napsauta näkyviin tulevassa ruudussa Palauta.
- Kirjaudu sisään Google-tililläsi.
- Seuraa näytön ohjeita.
- Chromebookisi on nyt palautettu tehdasasetuksiinsa.
Kuinka nollaan Chromebookin yritysrekisteröinnin?
4 vastausta
- Paina "esc" + "refresh" + "power" (huomaa: "refresh" on 4. näppäin Chromebookin vasemmalta puolelta, sen pitäisi olla pyörrenuoli)
- Paina "ctrl" + "d"
- Paina Välilyöntiä (välilyöntiä). Huomautus: Tämä siirtyy kehittäjätilaan, anna Chromebookin ladata kaiken etkä sammuta sitä itse.
Suositeltava:
Kuinka voin poistaa salasanan käytöstä käynnistyksen yhteydessä?
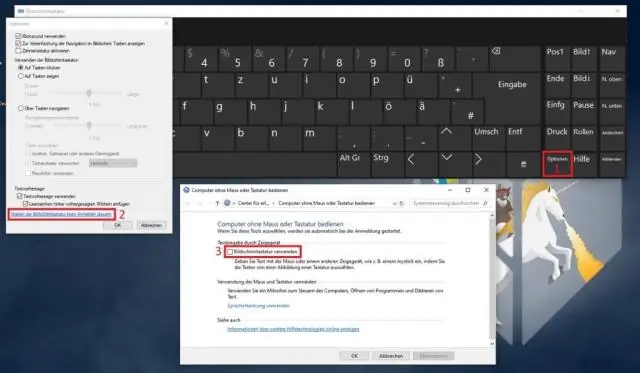
Kirjoita aloitusnäytölle avainsana "netplwiz". c. Poista käyttäjätilisivulta valinta "Käyttäjien on annettava käyttäjänimi ja salasana voidakseen käyttää tätä tietokonetta" ja napsauta OK
Kuinka voin poistaa kehittäjätyökalut käytöstä?
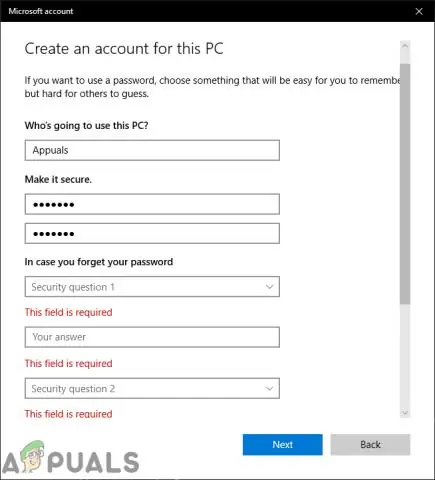
Chromen kehittäjätyökalujen käytön estäminen: Siirry Google-hallintakonsolissa kohtaan Laitehallinta > Chromen hallinta > Käyttäjäasetukset. Valitse Kehittäjätyökalut-vaihtoehdosta Älä koskaan salli sisäänrakennettujen kehittäjätyökalujen käyttöä
Kuinka voin poistaa Microsoft Upload Center 2016:n käytöstä?
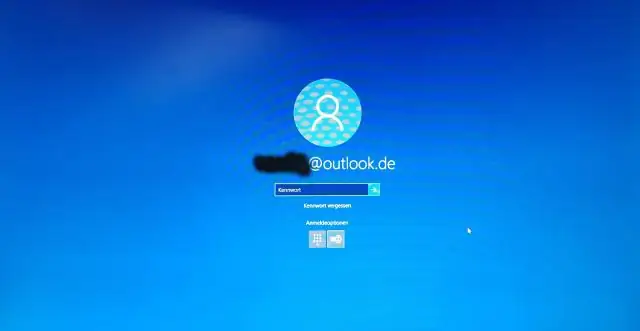
Napsauta hiiren kakkospainikkeella OneDrive-kuvaketta System Trayareassa tai käynnistä OneDrive. Valitse Asetukset ja siirry Office-välilehteen. Poistat latauskeskuksen käytöstä, jos poistat valinnan kohdasta "Synkronoi avaamani Office-tiedostot Office 2016:lla". Arestartin pitäisi saattaa prosessi loppuun, eikä Office Upload Centerin pitäisi enää toimia järjestelmässä
Kuinka voin poistaa kehittäjätilan käytöstä Chromessa?

Poista kehittäjätilan laajennusvaroitus käytöstä Chromessa Avaa ryhmäkäytäntöeditori Windowsissa: napauta Windows-näppäintä, kirjoita gpedit. Siirry kohtaan Käyttäjän asetukset > Hallintamallit > Hallintamallit > Google Chrome > Laajennukset. Kaksoisnapsauta Configure extension installationwhitelist -käytäntöä
Kuinka voin poistaa skriptin virheenkorjauksen käytöstä?
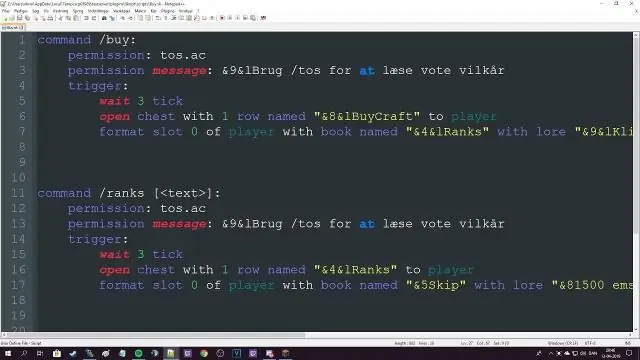
V. Käynnistä rekisterieditori (esim. regedit.exe). Siirry HKEY_CURRENT_USERSoftwareMicrosoftInternet ExplorerMain-rekisterin aliavaimeen. Kaksoisnapsauta Disable Script Debugger -arvoa. Aseta arvotiedoiksi 'yes' poistaaksesi komentosarjan virheenkorjauksen käytöstä, ja napsauta sitten OK (arvon asettaminen 'ei':ksi ottaa komentosarjan virheenkorjauksen käyttöön)
