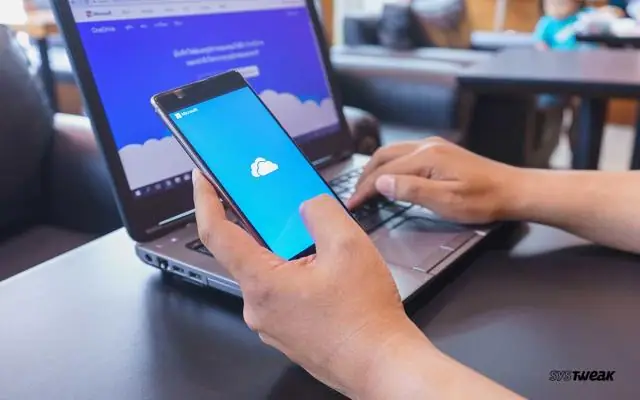
Sisällysluettelo:
2025 Kirjoittaja: Lynn Donovan | [email protected]. Viimeksi muokattu: 2025-01-22 17:23
Korjaa OneDrive-synkronointiongelmat
- Varmista OneDrive juoksee. Käynnistä manuaalisesti OneDrive menemällä kohtaan Aloita, kirjoita yksi ajaa näissä hakukentissä ja valitse sitten OneDrive (Työpöytäsovellus) tulosluettelosta.
- Varmista, että tiedostosi on alla OneDrive tiedostokokorajoitus 15 Gt.
- Varmista, että sinulla on uusin Windows päivitykset ja uusin versio OneDrive .
Tämän lisäksi, kuinka nollaat OneDrive-synkronoinnin?
OneDriven nollaus:
- Avaa Suorita-valintaikkuna painamalla Windows-näppäintä ja R-näppäintä.
- Kirjoita %localappdata%MicrosoftOneDriveonedrive.exe /reset ja paina OK. Komento-ikkuna saattaa ilmestyä hetkeksi.
- Käynnistä OneDrive manuaalisesti valitsemalla Käynnistä, kirjoittamalla hakukenttään OneDrive ja napsauttamalla sitten OneDrive-työpöytäsovellusta. Huomautuksia:
kuinka voin asentaa OneDriven uudelleen? Kokeile näitä vaiheita ja kerro minulle, miten se menee:
- Napsauta hiiren kakkospainikkeella Käynnistä-painiketta, valitse Suorita.
- Kirjoita appwiz.cpl ja napsauta OK.
- Etsi luettelosta "Microsoft OneDrive" ja poista se.
- Käynnistä tietokoneesi uudelleen.
- Siirry OneDrive-lataussivulle tästä ja napsauta "tarvitaanko asennusta?"
- Kerro minulle, jos asentajalla on tällä kertaa ongelmia.
Miksi OneDrive ei synkronoi tiedostojani tähän liittyen?
Jos OneDrive ei ole synkronointi mikä tahansa sinun tiedostot , se voi olla yhteysongelma, jonka voit ehkä korjata käynnistämällä sovelluksen uudelleen. Käynnistääksesi uudelleen OneDrivesync Windows 10 -asiakasohjelma, toimi seuraavasti: Napsauta OneDrive -painiketta oikeassa alakulmassa. Etsiä OneDrive ja aloita napsauttamalla ylintä tulosta synkronointi asiakas.
Kuinka yhdistän OneDriven tietokoneeseeni?
OneDrive-tiedostosi näkyvät Resurssienhallinnassa, kun olet synkronoinut ne tietokoneeseen:
- Siirry tehtäväpalkin oikealle puolelle ja napsauta hiiren kakkospainikkeella (tai pidä painettuna) OneDrive-kuvaketta.
- Valitse Asetukset, siirry Tili-välilehteen ja valitse sitten Valitse kansiot.
- Valitse Synkronoi kaikki tiedostot ja kansiot OneDrivessa -valintaruutu ja valitse sitten OK.
Suositeltava:
Kuinka teet paikallisverkon vianmäärityksen?
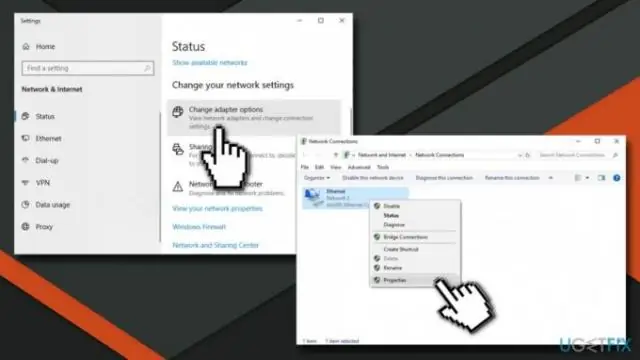
8 helppoa tapaa tehdä verkkoyhteyden vianmääritys Tarkista asetuksesi. Tarkista ensin Wi-Fi-asetukset. Tarkista tukiasemasi. Tarkista WAN (laajaverkko) ja LAN (paikallinen verkko) yhteydet. Kierrä esteet. Käynnistä reititin uudelleen. Tarkista Wi-Fi-nimi ja salasana. Tarkista DHCP-asetukset. Päivitä Windows. Avaa Windowsin verkkodiagnostiikka
Kuinka teen Eigrpin vianmäärityksen?
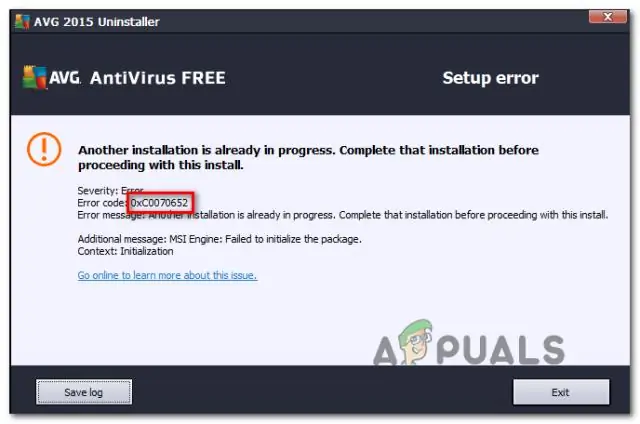
Anna show ip eigrp topology -komento vahvistaaksesi. Jos reittejä ei näy topologiataulukossa, anna clear ip eigrp topology -komento. Anna show ip eigrp topology net mask -komento löytääksesi reitittimen tunnuksen (RID). Löydät paikallisen RID:n samalla komennolla paikallisesti luodusta ulkoisesta reitittimestä
Kuinka teen Cisco-kytkimen vianmäärityksen?

Vaiheiden luettelo Määritä ongelma. Etsi laitteet, joissa on ongelmia. Tarkista VLAN-asetukset. Tarkista runkoporttien asetukset. Tarkista pääsyporttien asetukset. Tee asiakasongelmien vianmääritys
Kuinka teen VLAN-ongelman vianmäärityksen?
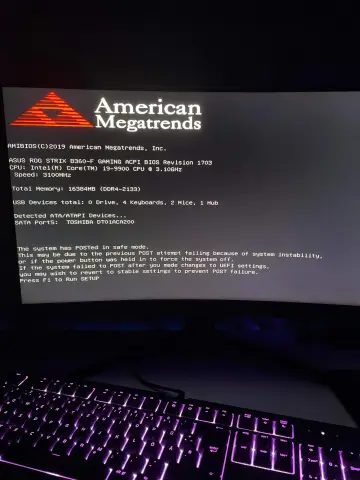
VLAN/Switch-ongelmien vianmääritys Aloita aina fyysisestä kerroksesta. Käytä Cisco Discovery Protocol -protokollaa Layer 2 -yhteyden tarkistamiseen. Jos naapureita ei näytetä ja luulet, että kaikki on määritetty niin kuin niiden pitäisi olla, sinulla voi olla jonkinlainen Layer 2 -ongelma. Katso ARP-kartoitukset
Kuinka teet piirilevykomponenttien vianmäärityksen?
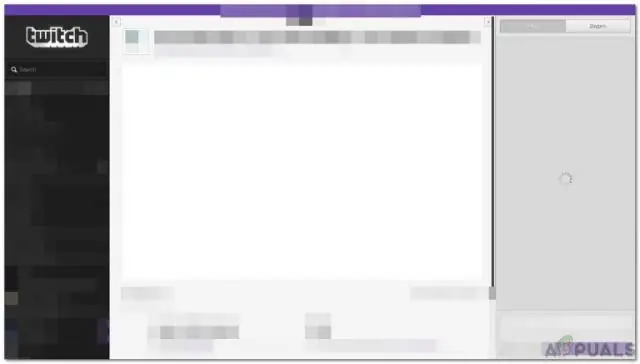
Suorita erillisten komponenttien testaus Kunkin yksittäisen komponentin testaus on usein tehokkain tekniikka piirilevyn vianmääritykseen. Jokaisen vastuksen, kondensaattorin, diodin, transistorin, induktorin, MOSFETin, LEDin ja erillisten aktiivisten komponenttien testaus voidaan tehdä yleismittarilla tai LCR-mittarilla
