
Sisällysluettelo:
2025 Kirjoittaja: Lynn Donovan | [email protected]. Viimeksi muokattu: 2025-01-22 17:23
Charlesia käyttämällä alkaen iPhone . Vastaanottaja käytä Charlesia kuten sinun HTTP-välityspalvelin päällä iPhonellesi sinun on määritettävä manuaalisesti the HTTP-välityspalvelimen asetukset käytössä sinun WiFi verkko iPhonessasi Asetukset. Mene the Asetukset-sovellus, napauta Wi-Fi, etsi the verkko, johon olet yhteydessä, ja napauta sitten the sininen ilmoitusnuoli määrittämään the verkkoon.
Samalla tavalla voidaan kysyä, kuinka asensen Charles-sertifikaatin iPhoneeni?
iOS Simulaattorit käynnistyvät Charles ja siirry Ohje-valikkoon. Valitse "SSL-välityspalvelin > Asenna Charles Juuri Todistus sisään iOS Simulaattorit". Tämä tulee Asentaa sinun Charles Juuri Todistus kaikkiin sinun iOS Simulaattorit.
kuinka käytät Charles-simulaattoria iOS-simulaattorissa? Charles Proxy iOS-simulaattorissa
- Lisää SSL-sijainti. Kun olet käynnistänyt Charlesin, avaa valikko: Välityspalvelin > SSL-välityspalvelinasetukset.
- Asenna Charles Root Certificate iOS-simulaattoriin. Avaa valikko: Ohje > Asenna Charles Root Certificate iOS Simulatorsissa.
- Ota juurivarmenne käyttöön. Tämä on vaihe, he unohtavat dokumentoida. Ja sen viimeinen osa on hankala.
Näin ollen, miten käytät Charlesia?
Android-laitteen määrittäminen Charles-välityspalvelimen käyttöä varten
- Siirry kohtaan Asetukset > Wifi.
- Paina ja pidä painettuna virtanäppäintä Wifi-verkkolaitteessa, johon olet tällä hetkellä yhteydessä.
- Kun modaali tulee näkyviin, valitse Modify Network.
- Valitse Näytä lisäasetukset nähdäksesi välityspalvelinasetukset.
- Valitse Välityspalvelin-kohdasta Manuaalinen.
Kuinka tarkistan verkkoliikenteen iPhonessani?
Sinun iPhone tai iPad seuraa aina, kuinka paljon dataa olet käyttänyt ja kuinka monta megatavua tietyt sovellukset kuluttavat aina, kun olet yhteydessä verkkoon . Vastaanottaja selvittää tietosi käyttö , sinun on noudatettava muutamia yksinkertaisia vaiheita: Vaihe 1: Napauta sovellusvalikon Asetukset-kuvaketta (rataskuvake). Vaihe 2: Napauta "Cellular".
Suositeltava:
Kuinka vaihdan Screenshot-painiketta iPhonessani?
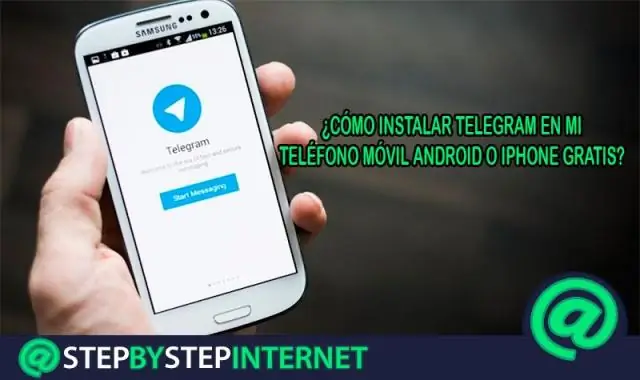
Jos otat ensisijaisesti kuvakaappauksia tällä, vaihda "Single-Tap" sanomaan "Screenshot". Ja jos haluat edelleen käyttää AssistiveTouch-päävalikkoa, voit muuttaa "Kaksoisnapautus"-asetukseksi "Avaa valikko". Ota nyt kuvakaappaus kolmoisnapsauttamalla sivupainiketta, niin näet harmaan aloituspainikkeen kuvakkeen näytölle
Kuinka määritän herätyspuhelun iPhonessani?
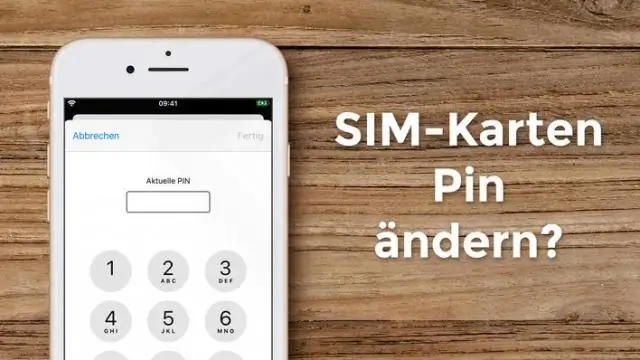
Voit avata Kello-sovelluksen, napauttaa "Hälytys" ja sitten napauttaa "+"-symbolia oikeassa yläkulmassa lisätäksesi hälytyksen. Ensimmäinen asia, jonka haluat tehdä, on tietysti soittaa herätyksen aikaan. Jos haluat sen toistuvan, kuten joka arkipäivä, voit myös tehdä sen
Kuinka voin ottaa monikosketuksen käyttöön iPhonessani?

Ota AssistiveTouch käyttöön Oletusarvoisesti painikkeen napauttaminen kerran avaa AssistiveTouch-valikon. Napauttaminen kerran missä tahansa valikon ulkopuolella sulkee sen. On olemassa muutamia tapoja ottaa AssistiveTouch käyttöön: Siirry kohtaan Asetukset > Esteettömyys > Kosketus ja ota se käyttöön valitsemalla AssistiveTouch
Kuinka vaihdan palvelua iPhonessani?
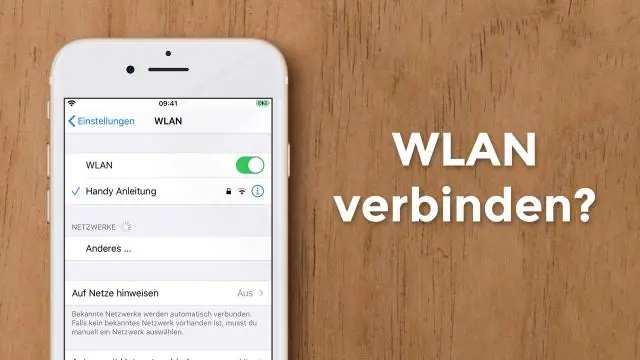
Päivitä operaattoriasetukset iPhone oriPadissa Varmista, että laitteesi on yhdistetty Wi-Fi- tai matkapuhelinverkkoon. Napauta Asetukset > Yleiset > Tietoja. Jos päivitys on saatavilla, näet vaihtoehdon operaattorin asetusten päivittämiseen
Kuinka käytän LogMeIniä iPhonessani?

Asenna LogMeIn-sovellus mihin tahansa iOS- tai Android-laitteeseen, jolla haluat muodostaa yhteyden LogMeIn-tilisi tietokoneisiin. Laitteesi on täytettävä kauppaluettelossa näkyvät vaatimukset. Napauta iPhonessa, iPadissa tai iPod touchissa AppStore. Etsi LogMeIn. Napauta LogMeIn. Noudata kaikkia näytön ohjeita
