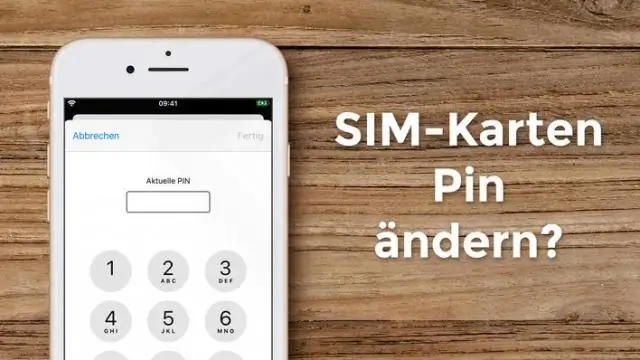
Sisällysluettelo:
2025 Kirjoittaja: Lynn Donovan | [email protected]. Viimeksi muokattu: 2025-01-22 17:23
Voit avata the Kellosovellus, napauta" Hälytys ” ja napauta sitten the "+" -symboli in oikeasta yläkulmasta lisättäväksi hälytys . Ensimmäinen asia, jonka haluat tehdä, on tietysti soittaa sisään sinun hälytin aika. Jos haluat sen toistuvan, kuten joka arkipäivä, voit myös tehdä sen.
Samoin kysytään, kuinka asetan herätyspuhelun iPhonessani?
Kuten useimmat iPhonesi asiat, herätyskellon asettaminen on helppoa
- Napauta aloitusnäytössä Kello näyttääksesi Kello-sovelluksen.
- Napauta hälytyskuvaketta näytön alareunassa.
- Napauta +-merkkiä näytön oikeassa yläkulmassa.
Yllä olevan lisäksi, kuinka voin asettaa iPhone-hälytykseni vain värisemään? Yhteenveto: Kuinka asettaa iPhone-hälytys vain värinälle
- Avaa Kello-sovellus.
- Valitse näytön alareunasta Hälytys.
- Kosketa Muokkaa näytön vasemmassa yläkulmassa.
- Valitse hälytys, jota haluat muokata.
- Napauta Ääni-painiketta.
- Vieritä näytön alareunaan ja valitse Ei mitään.
- Vieritä ylös ja valitse Tärinä.
Samoin ihmiset kysyvät, onko olemassa sovellusta herätyssoittoon?
Niille meistä, jotka eivät ole tarpeeksi onnekkaita olla aamuihmisiä, heräämässä ylös voi olla yksi the vaikeimmat osat the päivä. Mutta uusi herätyskello sovellus on suunniteltu tekemään siitä prosessista helpompaa tai ainakin mielenkiintoisempaa. Wakien hälytys sovellus antaa sinun vastaanottaa herätyssoittoja tai tee omasi herätyssoittoja to sovelluksen muut käyttäjät.
Kuinka asetan herätyskelloni tähän puhelimeen?
Tapa 1 Useimmissa Android-puhelimissa
- Avaa Kello-sovellus. Napauta kellon muotoista sovellusta Androidin sovellusluettelossa.
- Napauta "Hälytys" -kuvaketta. Se muistuttaa herätyskelloa näytön vasemmassa yläkulmassa.
- Napauta +. Löydät tämän vaihtoehdon yleensä näytön alareunasta.
- Aseta aika.
- Napauta OK.
- Mukauta herätys.
Suositeltava:
Kuinka vaihdan Screenshot-painiketta iPhonessani?
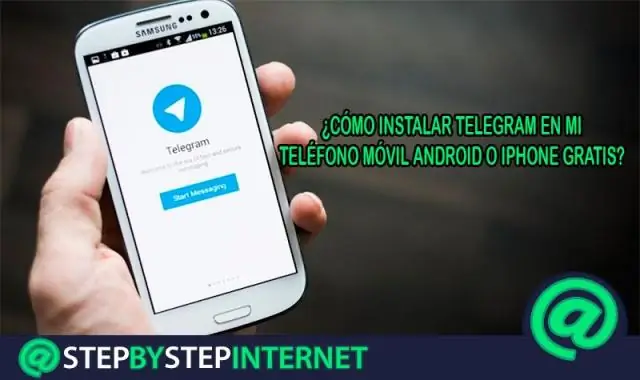
Jos otat ensisijaisesti kuvakaappauksia tällä, vaihda "Single-Tap" sanomaan "Screenshot". Ja jos haluat edelleen käyttää AssistiveTouch-päävalikkoa, voit muuttaa "Kaksoisnapautus"-asetukseksi "Avaa valikko". Ota nyt kuvakaappaus kolmoisnapsauttamalla sivupainiketta, niin näet harmaan aloituspainikkeen kuvakkeen näytölle
Kuinka voin ottaa monikosketuksen käyttöön iPhonessani?

Ota AssistiveTouch käyttöön Oletusarvoisesti painikkeen napauttaminen kerran avaa AssistiveTouch-valikon. Napauttaminen kerran missä tahansa valikon ulkopuolella sulkee sen. On olemassa muutamia tapoja ottaa AssistiveTouch käyttöön: Siirry kohtaan Asetukset > Esteettömyys > Kosketus ja ota se käyttöön valitsemalla AssistiveTouch
Kuinka vaihdan palvelua iPhonessani?
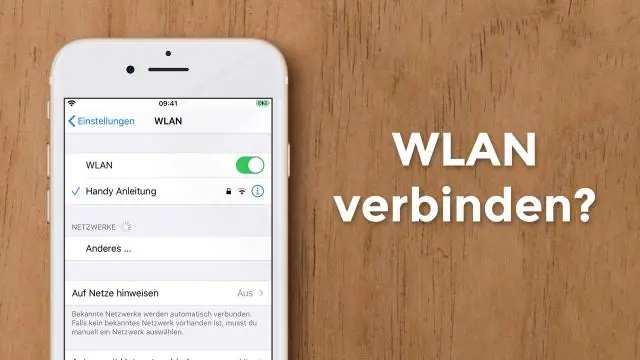
Päivitä operaattoriasetukset iPhone oriPadissa Varmista, että laitteesi on yhdistetty Wi-Fi- tai matkapuhelinverkkoon. Napauta Asetukset > Yleiset > Tietoja. Jos päivitys on saatavilla, näet vaihtoehdon operaattorin asetusten päivittämiseen
Kuinka käytän LogMeIniä iPhonessani?

Asenna LogMeIn-sovellus mihin tahansa iOS- tai Android-laitteeseen, jolla haluat muodostaa yhteyden LogMeIn-tilisi tietokoneisiin. Laitteesi on täytettävä kauppaluettelossa näkyvät vaatimukset. Napauta iPhonessa, iPadissa tai iPod touchissa AppStore. Etsi LogMeIn. Napauta LogMeIn. Noudata kaikkia näytön ohjeita
Kuinka määritän MTS-sähköpostini iPhonessani?

Määritä iOS 7 tai uudempi Apple-laite (iPod Touch, iPad tai iPhone) käyttämään @mymts.net-postilaatikkoasi noudattamalla näitä ohjeita. Napauta Asetukset-kuvaketta. Napauta Mail-kuvaketta. Napauta Tilit. Aloita asennusprosessi napauttamalla Lisää tili. Napauta Yleisten tilityyppien luettelosta Muu. Jatka napauttamalla Lisää sähköpostitili. Tulla sisään:
