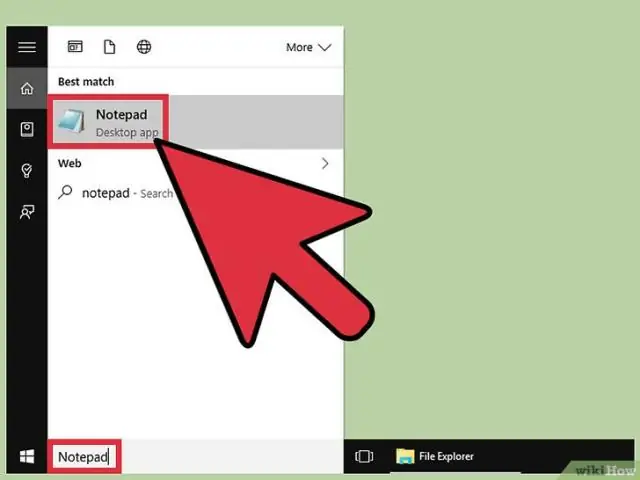
Sisällysluettelo:
2025 Kirjoittaja: Lynn Donovan | [email protected]. Viimeksi muokattu: 2025-01-22 17:23
Kuinka tarkastella asennettuja varmenteita Windows 10 / 8 / 7: ssä
- paina Windows näppäin + R tuo esiin Suorita-komennon, kirjoita mmc ja paina Enter avata Microsoft Management Console.
- Napsauta Tiedosto-valikkoa ja valitse sitten Lisää/poista laajennus.
- Valitse Sertifikaatit laajennusten luettelosta ja napsauta Lisää.
- Valitse seuraavassa valintaikkunassa Tietokonetili ja napsauta Seuraava.
Niin, kuinka avaan varmenteen?
Katso CA-sertifikaatit
- Avaa puhelimesi Asetukset-sovellus.
- Napauta Suojaus ja sijainti Lisäasetukset. Salaus ja tunnistetiedot.
- Napauta Tunnistetietojen tallennus -kohdassa Luotetut kirjautumistiedot. Näet 2 välilehteä: Järjestelmä: CA-varmenteet, jotka on asennettu pysyvästi puhelimeesi.
- Näet tiedot napauttamalla CA-varmennetta.
Samoin kuinka tuon varmenteen Windows 10:ssä? Lisätä todistukset Luotettavalle juurelle Sertifiointi Viranomaiset tallentavat paikallisen tietokoneen WinX-valikosta Windows 10 /8.1, avaa Suorita-ruutu, kirjoita mmc ja paina Enter avataksesi Microsoftin hallinnan ohjausobjektin. Paina Tiedosto-valikon linkkiä ja valitse Lisää/poista laajennus.
Kysyttiin myös, mistä löydän varmenteita tietokoneeltani?
Avaa Käynnistä-valikko ja napsauta "Hae ohjelmista ja tiedostoista" -ruutua. Kirjoita "certmgr. msc” (ilman lainausmerkkejä) in -ruutua ja paina "Enter" avataksesi Todistus Manager. Vuonna vasen ruutu, napsauta " Sertifikaatit - Nykyinen käyttäjä."
Kuinka minusta tulee varmennepäällikkö?
hallitaksesi sinun todistukset , valitse Windowsin WinX-valikosta Suorita. Kirjoita Suorita-ruutuun certmgr.msc ja paina Tulla sisään . Muista, että sinun on kirjauduttava sisään järjestelmänvalvojana. The Sertifikaattipäällikkö Aukeaa.
Suositeltava:
Kuinka avaan solmun punaisen Windowsissa?
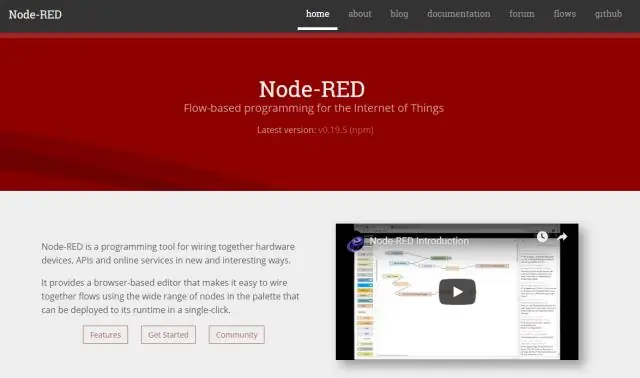
Quick Start Install Node. js. Lataa Noden uusin 10. x LTS-versio. Asenna Node-RED. Node-RED:n asentaminen globaaliksi moduuliksi lisää komennon node-red järjestelmäpolkuun. Suorita seuraava komentokehotteessa: npm install -g --unsafe-perm node-red. Suorita Node-RED. Asennuksen jälkeen olet valmis suorittamaan Node-RED:n
Kuinka avaan a.RB -tiedoston Windowsissa?
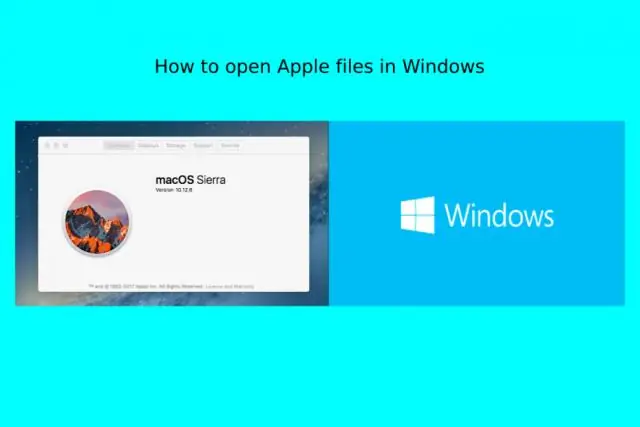
Rubyn asentaminen ja käyttäminen Windowsissa Siirry verkkoselaimesi Ruby Installeriin. Napsauta suurta punaista latauspainiketta. RubyInstallers-luettelo tulee näkyviin. Napsauta Ruby 2.2. 2 lähellä RubyInstallers-luettelon yläosaa. Suorita asennusohjelma valitsemalla Suorita ohjelma (jos Windows tarjoaa tämän vaihtoehdon) tai kaksoisnapsauttamalla tiedostoa, kun se on ladattu
Kuinka avaan mongo-kuoren Windowsissa?
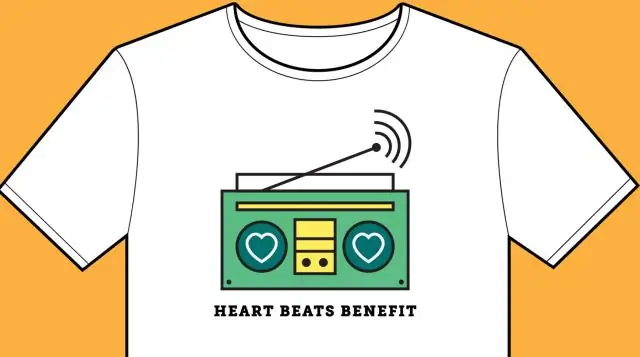
4 Vastaukset Luo tietokansio järjestelmääsi (Sano D:usernameDocumentsdatadb) Mene Mongon bin-hakemistoon ja suorita alla oleva komento - mongod. exe --dbpath D:usernameDocumentsdatadb. Avaa uusi Mongon cmd-kehotteen ikkunakansio ja käynnistä sitten mongo-kuori käyttämällä alla olevaa komentoa - mongo. exe
Mitä eroa on itse allekirjoitetun varmenteen ja CA-varmenteen välillä?
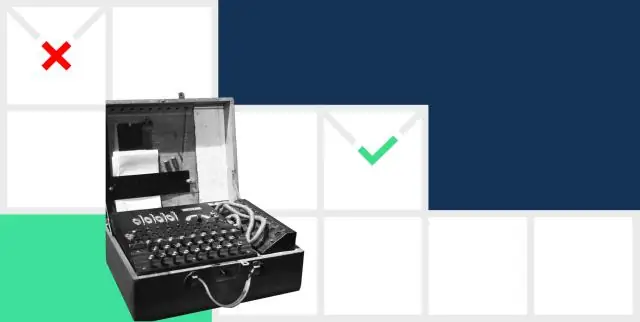
Ensisijainen toiminnallinen ero itseallekirjoitetun varmenteen ja CA-varmenteen välillä on se, että itse allekirjoitetun varmenteen kanssa selain antaa yleensä jonkinlaisen virheilmoituksen, joka varoittaa siitä, että varmenne ei ole CA:n myöntämä. Esimerkki itse allekirjoitetun varmenteen virheestä näkyy yllä olevassa kuvakaappauksessa
Kuinka avaan digitaalisen allekirjoituksen varmenteen Windows 10:ssä?
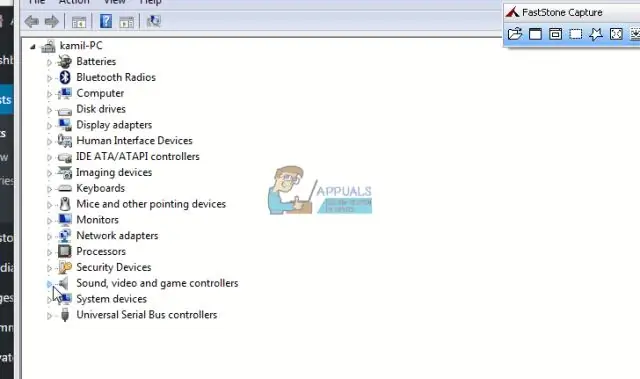
Ensinnäkin avaa Windows File Explorer ja navigoi sijaintiin, johon ohjelmasi on tallennettu. Napsauta asennustiedostoa hiiren kakkospainikkeella ja napsauta sitten Ominaisuudet. Siirry välilehdelle, joka on merkitty nimellä Digitaaliset allekirjoitukset. Jos näet allekirjoitusluettelossa merkintöjä, tiedostosi on digitaalisesti allekirjoitettu
