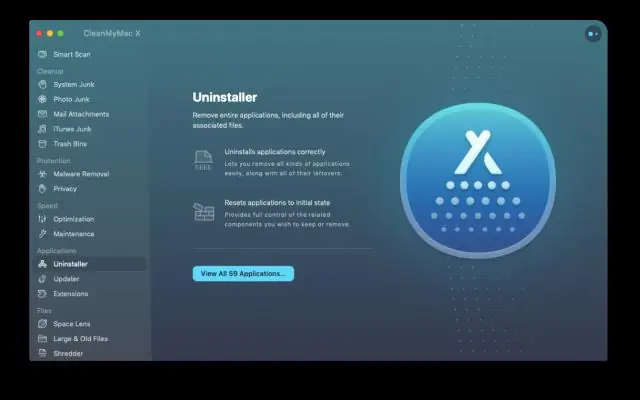
Sisällysluettelo:
2025 Kirjoittaja: Lynn Donovan | [email protected]. Viimeksi muokattu: 2025-01-22 17:23
- Avaa Järjestelmäasetukset Dockista tai Omena Valikko a Mac tietokone.
- Valitse "Tiedosto
- Valitse tulostin tai skanneri, jonka kautta laite jaetaan Bonjour .
Ihmiset kysyvät myös, kuinka otan Bonjourin käyttöön?
Laajenna se napsauttamalla vasemmassa ruudussa "Palvelut ja sovellukset" -kohdan vieressä olevaa nuolta ja valitse sitten Palvelut. Napsauta keskimmäisessä ruudussa "Nimi" -sarakeotsikkoa järjestääksesi palvelut aakkosjärjestykseen. Oikealla painikkeella " Bonjour Service" ja valitse "Käynnistä". Odota noin viisi sekuntia, että palvelu käynnistyy.
Lisäksi, kuinka voin poistaa Bonjourin Macistani? Avaa Finderissa Sovellukset-kansio (jos se ei näy sivupalkissa, siirry valikkopalkkiin, avaa "Go"-valikko ja valitse luettelosta Sovellukset), etsi Bonjour Selainsovellus kirjoittamalla sen nimi tähän hakukenttään ja vetämällä se sitten roskakoriin (telakassa) aloittaaksesi poista asennus käsitellä asiaa.
Lisäksi, mikä Bonjour on Macissani?
Bonjour On Applen ZeroConfiguration Networking (Zeroconf) -standardin versio, protokollasarja, joka mahdollistaa tietyn tiedonsiirron verkkoon kytkettyjen laitteiden, sovellusten ja palveluiden välillä. Bonjour käytetään usein kotiverkoissa mahdollistamaan Windowsin ja Omena laitteista jaetuille tulostimille.
Kuinka yhdistän Bonjour-tulostimeni?
Verkkotulostimen määrittäminen Bonjourilla Mac-tietokoneessa:
- Liitä tulostin NETGEAR-reitittimen USB-porttiin.
- Napsauta Macdesktopin telakan Järjestelmäasetukset-kuvaketta.
- Napsauta Tulostimet ja skannerit.
- Lisää tulostin napsauttamalla +.
- Valitse tulostin, jonka liitit NETGEAR-reitittimen USB-porttiin.
Suositeltava:
Kuinka otan käyttöön mikrofonin käytön?

Sivuston kameran ja mikrofonin käyttöoikeuksien muuttaminen Avaa Chrome. Valitse oikeasta yläkulmasta Lisää asetuksia. Valitse alareunasta Lisäasetukset. Napsauta Tietosuoja ja turvallisuus -kohdassa Sivustoasetukset. Napsauta Kamera tai Mikrofoni. Ota Kysy ennen käyttöä käyttöön tai poista se käytöstä
Kuinka otan UiPath-laajennuksen käyttöön?

Ota se käyttöön seuraavasti: Napsauta sivunavigointipalkkia > Asetukset. Asetukset-sivu tulee näkyviin. Siirry Laajennukset-välilehdellä UiPath-laajennukseen. Valitse UiPath-laajennuksen alla Salli tiedostojen URL-osoitteiden käyttö -valintaruutu
Kuinka otan vyöhykkeiden välisen kuormituksen tasauksen käyttöön?
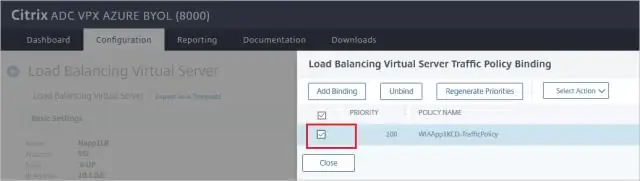
Ota vyöhykkeiden välinen kuormituksen tasaus käyttöön Valitse navigointiruudun KUORMITUSTAPAUS-kohdassa Kuormituksen tasaajat. Valitse kuormantasauslaite. Valitse Kuvaus-välilehdestä Muuta vyöhykkeiden välisen kuormituksen tasapainotusasetusta. Valitse Configure Cross-Zone Load Balancing -sivulla Ota käyttöön. Valitse Tallenna
Kuinka otan Ethernetin käyttöön Macissani?
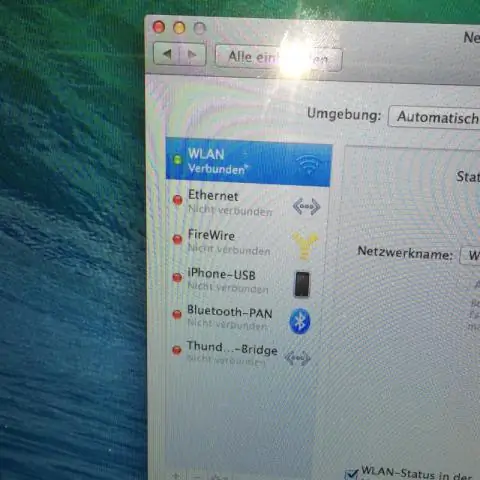
Noudata näitä ohjeita jokaisessa Macissa, jossa on OS X ja jonka haluat muodostaa yhteyden verkkoon: Napsauta System Preferences -kuvaketta Dockissa. Napsauta Verkko-kuvaketta (Internet &Verkko -kohdassa). Napsauta vasemmalla olevasta YhteysluettelostaEthernet. Napsauta Configure IPv4 -ponnahdusvalikkoa ja valitse Käytä DHCP:tä. Napsauta Käytä-painiketta
Kuinka otan HiDPI:n käyttöön Macissani?

Napsauta yhtä HiDPI-tiloista ottaaksesi sen käyttöön haluamassasi näytössä. Huomautus: Jos et näe Järjestelmäasetuksissa lueteltuja HiDPI-tarkkuuksia yllä olevan Pääte-komennon käyttämisen jälkeen, yritä napsauttaa Skaalattu-valintanappia samalla, kun pidät näppäimistön Alt/Option-näppäintä painettuna
