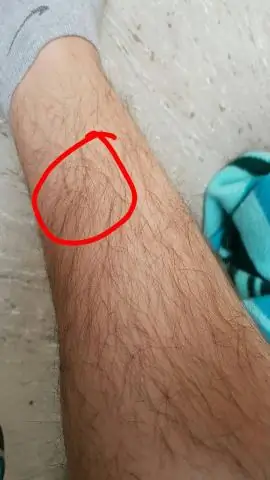
Sisällysluettelo:
2025 Kirjoittaja: Lynn Donovan | [email protected]. Viimeksi muokattu: 2025-01-22 17:23
Lisää alaviitteet ja loppuviitteet
- Napsauta kohtaa, johon haluat viitata alaviite orendnote.
- Valitse Viitteet-välilehdeltä Lisää alaviite tai Lisää Loppuhuomautus.
- Tulla sisään mitä haluat sisällä alaviite orendnote.
- Palaa paikkaasi asiakirjassa kaksoisnapsauttamalla muistiinpanon alussa olevaa numeroa tai symbolia.
Niin, kuinka kirjoitat alaviitteen Wordiin?
Lisää alaviite
- Napsauta kohtaa, johon haluat lisätä alaviitteen.
- Napsauta Viitteet > Lisää alaviite. Word lisää viitemerkin tekstiin ja lisää alaviitemerkin sivun alaosaan.
- Kirjoita alaviitteen teksti. Vinkki: Voit palata paikkaasi asiakirjassa kaksoisnapsauttamalla alaviitemerkkiä.
Toiseksi, mikä on alaviiteesimerkki? Alaviitteet ovat muistiinpanoja, jotka on sijoitettu sivun alaosaan. He lainaavat viittauksia tai kommentoivat tiettyä osaa tekstistä sen yläpuolella. varten esimerkki , sano, että haluat lisätä mielenkiintoisen kommentin kirjoittamaasi lauseeseen, mutta kommentti ei liity suoraan kappaleesi argumenttiin.
Tiedä myös, kuinka laitat alaviitteen?
Kuinka lisätä alaviitteitä
- Aseta kohdistin kohtaan, johon haluat yläindeksinumeron näkyvän.
- Napsauta "Lisää alaviite" "Viitteet" -välilehdellä.
- Vastaava numero lisätään alatunnisteeseen automaattisesti, jotta voit lisätä alaviitteen lainauksen.
- Kirjoita alaviitteen lainaus.
Kuinka lisäät viittauksen Wordiin?
Lisää viittauksia asiakirjaan
- Napsauta sen lauseen tai lauseen loppua, jota haluat lainata, ja napsauta sitten Viitteet-välilehden Sitaukset ja bibliografia -ryhmässä Lisää lainaukset.
- Valitse Insert Citation -kohdan lainausluettelosta viittaus, jota haluat käyttää.
Suositeltava:
Kuinka lisään Team Foundationin Exceliin?

Ota Azure DevOps- tai Team Foundation -apuohjelma käyttöön Valitse Excel-tiedostovalikosta Asetukset. Valitse Apuohjelmat ja valitse Hallinnoi-valintaluettelosta COM-apuohjelmat ja valitse sitten Siirry. Varmista, että Team Foundation -lisäosa-valintaruutuun on valittu valinta. Käynnistä Excel uudelleen. Sinun pitäisi nyt nähdä Team-nauha
Kuinka lisään kuvakkeen Word 2010 -asiakirjaan?
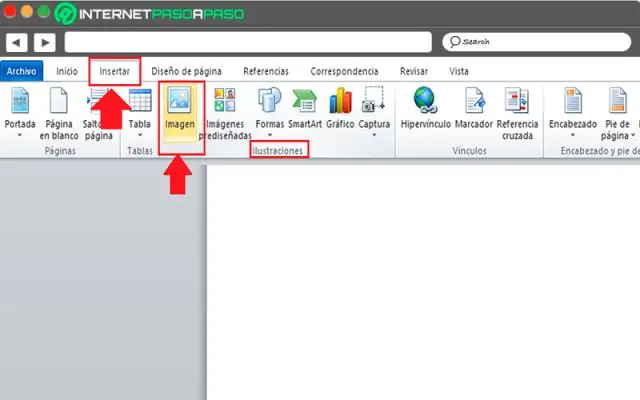
Napsauta Lisää-välilehden oikean reunan lähellä olevaa Objekti-painiketta. Napsauta avautuvassa valintaikkunassa Luo tiedostosta -välilehteä. Napsauta Selaa-painiketta ja etsi lisättävä asiakirjatiedosto. Valitse Näytä kuvakkeena -valintaruutu ja napsauta OK
Kuinka lisään yhtälön Word for IPADiin?
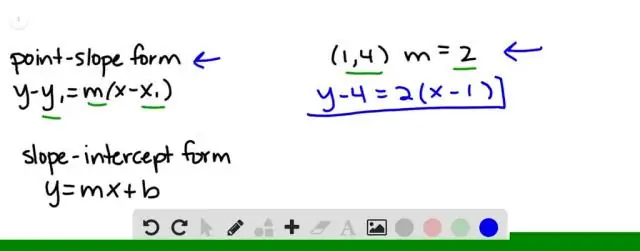
Yhtälöiden lisääminen Word for iPadiin Napauta Lisää-välilehdellä Apuohjelmat ja valitse asennettujen apuohjelmien luettelosta MathType. Napauta MathType-apuohjelmaruudussa joko Avaa MathType tai OpenChemType. Kun MathType-editori avautuu, luo yhtälö ja lisää asiakirjaan napauttamalla Lisää
Kuinka lisään vesileiman Word Onlineen?
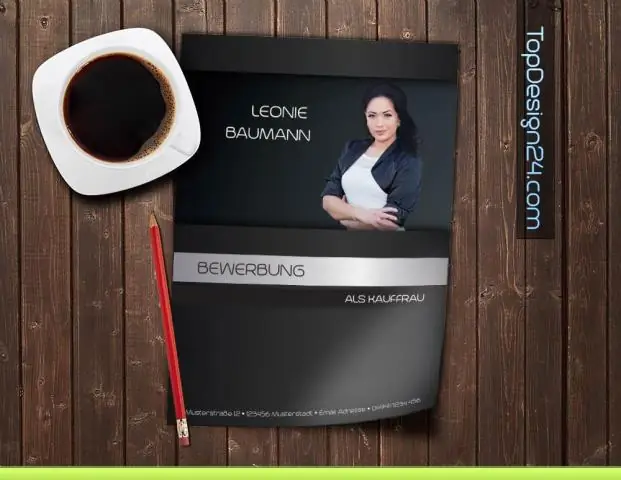
Vesileiman lisääminen Valitse Suunnittelu-välilehdeltä Vesileima. Valitse Lisää vesileima -valintaikkunassa Teksti ja kirjoita joko oma vesileimateksti tai valitse luettelosta jokin, kuten LUONNOS. Mukauta sitten vesileimaa asettamalla fontti, asettelu, koko, värit ja suunta. Valitse OK
Kuinka lisään WAV-tiedoston Word-asiakirjaan?
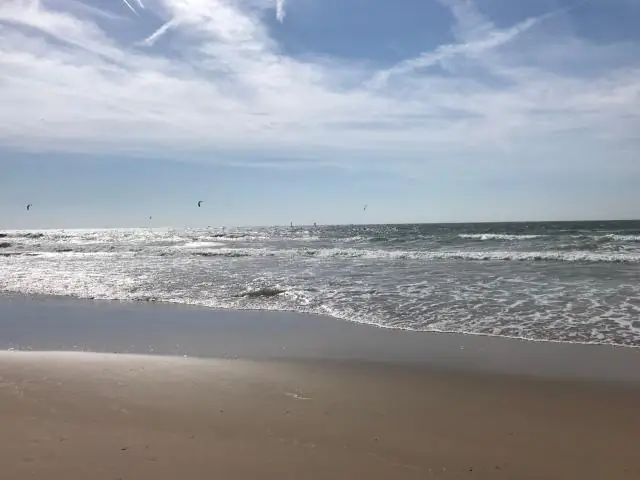
Äänitiedoston lisääminen asiakirjaan Aseta lisäyskohta, johon haluat äänen lisättävän. Valitse lisäyksestä Objekti. Word näyttää Objekti-valintaikkunan. Napsauta Luo tiedostosta -välilehteä. (Katso kuva 1.) Käytä valintaikkunan säätimiä löytääksesi äänitiedoston, jonka haluat sisällyttää asiakirjaan. Napsauta OK
