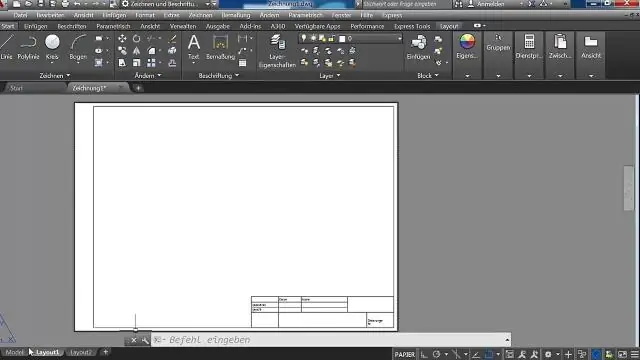
2025 Kirjoittaja: Lynn Donovan | [email protected]. Viimeksi muokattu: 2025-01-22 17:23
Orto-tila käytetään, kun määrität kulman tai etäisyyden kahden pisteen avulla osoitinlaitteella. Sisään Orto-tila , kohdistimen liike on rajoitettu vaaka- tai pystysuuntaan suhteessa UCS:ään.
Näin ollen, kuinka saan Ortho-tilan pois päältä AutoCADissa?
Vastaanottaja sammuta Ortho tilapäisesti pidä Shift-näppäintä painettuna työskennellessäsi. Suora etäisyyssyöttö ei ole käytettävissä tällä ohituksella.
Samoin, kuinka piirrät Orthoa AutoCADissa? Ortografisen näkymän luominen ja sen sijoittaminen piirustukseen
- Napsauta projektin ortografiset piirrokset -kohdassa olemassa olevaa piirustusta.
- Napsauta Luo uusi. Kirjoita Uusi DWG -valintaikkunan Tiedostonimi-ruutuun nimi. Kirjoita kirjoittajan nimi. Napsauta OK.
Samoin, mitä hyötyä osnapista on AutoCADissa?
Objekti napsahtaa ( Osnaps lyhyesti) ovat piirustusapuvälineitä, jotka ovat käytetty yhdessä muiden komentojen kanssa, jotka auttavat sinua piirtämään tarkasti. Osnaps avulla voit napsauttaa tiettyyn kohteen sijaintiin, kun valitset pistettä. Esimerkiksi käyttämällä Osnaps voit valita tarkasti viivan loppupisteen tai ympyrän keskipisteen.
Kuinka käytät absoluuttisia koordinaatteja AutoCADissa?
Dynaamisella syötteellä määrität absoluuttiset koordinaatit #-etuliitteellä. Jos astut sisään koordinaatit komentorivillä työkaluvihjeen sijaan #-etuliitettä ei käytetä. Esimerkiksi #3, 4 syöttäminen määrittää pisteen 3 yksikköä X-akselilla ja 4 yksikköä Y-akselilla UCS-alustasta.
Suositeltava:
Kuinka voin näyttää pikatyökalupalkin AutoCADissa?
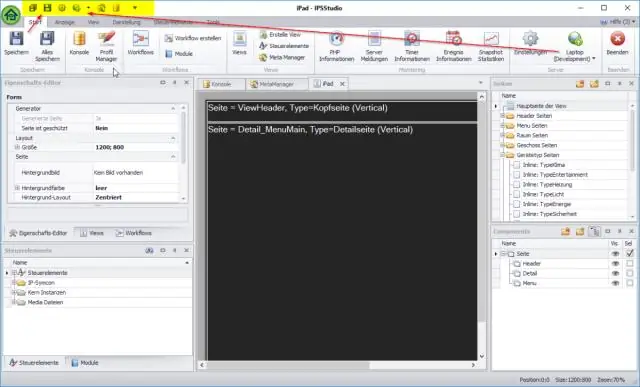
Työkalurivin näyttäminen Avaa valikko napsauttamalla avattavasta Quick Access Toolbar -valikosta Näytä valikkopalkki. Avaa työkalurivi napsauttamalla Työkalut-valikko > Työkalurivit ja valitsemalla haluamasi työkalurivi
Kuinka poistat objektin lohkosta AutoCADissa?
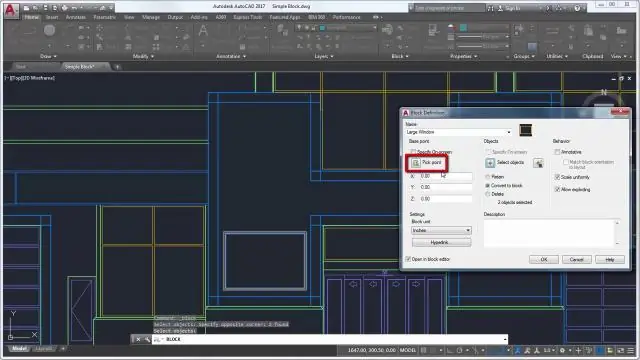
Objektien poistaminen työjoukosta Napsauta Työkalut-valikkoa Xref ja Block In-Place Editing Poista työjoukosta. Valitse objektit, jotka haluat poistaa. Voit myös asettaa PICKFIRST arvoon 1 ja luoda valintajoukon ennen Poista-vaihtoehdon käyttämistä. REFSET-toimintoa voidaan käyttää vain kohteiden kanssa, jotka ovat siinä tilassa (paperiavaruudessa tai mallitilassa), jossa REFEDIT käynnistetään
Kuinka käytän kahvoja AutoCADissa?

Ohje Valitse ja siirrä kahvat venyttääksesi kohdetta. Paina Enter- tai välilyöntinäppäintä siirtyäksesi siirto-, kierto-, skaalaus- tai peilipitotiloihin, tai napsauta valittua kahvaa hiiren kakkospainikkeella nähdäksesi pikavalikon, jossa on kaikki käytettävissä olevat pitotilat ja muut vaihtoehdot
Kuinka skaalaat AutoCADissa muuttamatta mittoja?
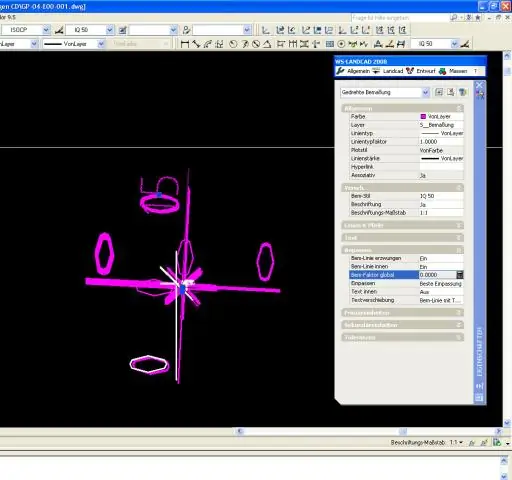
Ohje Napsauta Aloitus-välilehteä Merkintäpaneeli Mitatyyli. Löytö. Valitse Dimension Style Managerissa tyyli, jota haluat muuttaa. Napsauta Muokkaa. Syötä koko mittakaavan arvo Muokkaa mittatyyliä -valintaikkunan Sovita-välilehden Scale for Dimensions -kohdassa. Napsauta OK. Poistu Dimension Style Managerista napsauttamalla Sulje
Kuinka luot lohkoattribuutin AutoCADissa?
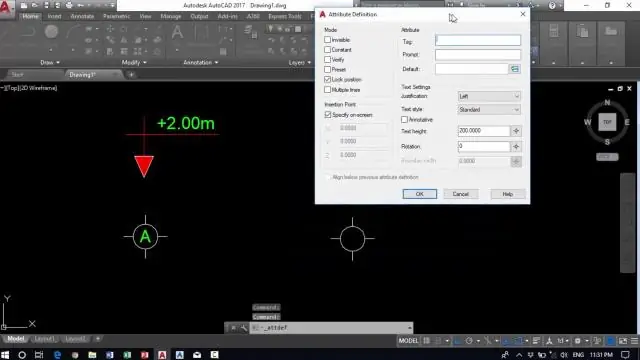
Ohje Napsauta Aloitus-välilehteä Estä-paneeli Määritä attribuutit. Löytö. Määritä Attribuutin määritys -valintaikkunassa attribuuttitilat ja anna tunnisteen tiedot, sijainti ja tekstiasetukset. Napsauta OK. Luo tai määrittele uudelleen lohko (BLOCK). Kun sinua kehotetaan valitsemaan objektit lohkolle, sisällytä attribuutti valintajoukkoon
