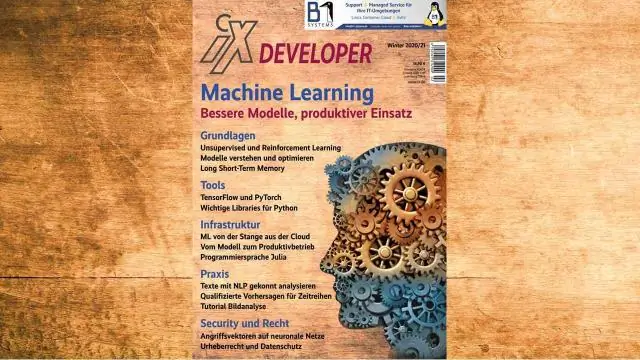
Sisällysluettelo:
2025 Kirjoittaja: Lynn Donovan | [email protected]. Viimeksi muokattu: 2025-01-22 17:23
Aloita uuden ympäristön käyttö napsauttamalla Ympäristöt-välilehteä. Napsauta vieressä olevaa nuolipainiketta Pandat ympäristön nimi. Valitse näkyviin tulevasta luettelosta työkalu käyttää avata Pandat : Pääte, Python, IPython , tai Jupyter muistikirja.
Näin ollen, kuinka käytät pandoja Jupyter-muistikirjassa?
Tuo pandat osaksi a Jupyter muistikirja Avaa uudelleen muistikirja ja luo uusi solu yläreunaan. Siellä me tulemme tuonti the pandat kirjasto varten käyttää käsikirjoituksessamme. Kirjoita seuraava ja paina toistopainiketta uudelleen. Jos mitään ei tapahdu, se on hyvä.
Samoin, kuinka käytät pandoja Pythonissa? Kun haluat käyttää Pandaa tietojen analysointiin, käytät sitä yleensä jollakin kolmesta eri tavasta:
- Muunna Pythonin luettelo, sanakirja tai Numpy-taulukko Pandas-tietokehykseksi.
- Avaa paikallinen tiedosto Pandaksella, yleensä CSV-tiedosto, mutta se voi olla myös eroteltu tekstitiedosto (kuten TSV), Excel jne.
Myöhemmin kysymys kuuluu, kuinka käytän Jupyter-muistikirjaa?
Jupyter Notebook App -sovelluksen käynnistäminen:
- Napsauta kohdevaloa, kirjoita terminaali avataksesi pääteikkunan.
- Siirry käynnistyskansioon kirjoittamalla cd /jonkin_kansion_nimi.
- Kirjoita jupyter notebook käynnistääksesi Jupyter Notebook App. Muistikirjan käyttöliittymä tulee näkyviin uuteen selainikkunaan tai välilehteen.
Onko pandat helppo oppia?
Python on tässä asiassa yksinkertaisempi ja modulaarisempi kuin MATLAB. Kun olet oppinut NumPyn, Pandat on aika helppo nostaa. Se laajentaa kaikki NumPy-käsitteet taulukkotietoihin, joissa jokainen sarake voi olla eri tietotyyppiä (toisin kuin taulukossa, jossa kaikkien elementtien on oltava samaa tietotyyppiä).
Suositeltava:
Kuinka ajaa js-tiedostoa Raspberry Pi:ssä?

Js ja luo tyhjä sovellus. js-tiedosto kotihakemistossasi, joka toimii aina, kun käynnistät Raspberry Pi:n. js-ympäristö Raspberry Pi -laitteellasi ja käytä sitä käynnistyksen yhteydessä. Määritä Raspberry Pi. Asenna Node. Kirjoita solmu. Testaa käsikirjoitustasi. Laita se toimimaan käynnistyksen yhteydessä
Kuinka voin ajaa C-ohjelmani komentokehotteessa?
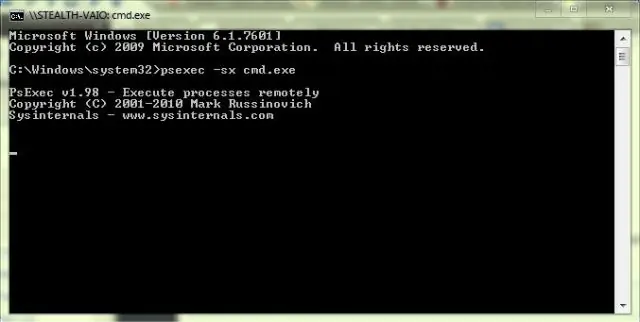
Kuinka kääntää C-ohjelma komentokehotteessa? Suorita komento "gcc -v" tarkistaaksesi, onko kääntäjä asennettu. Luo c-ohjelma ja tallenna se järjestelmääsi. Vaihda työhakemisto siihen, missä sinulla on C-ohjelmasi. Esimerkki: >cd Desktop. Seuraava vaihe on ohjelman kääntäminen. Seuraavassa vaiheessa voimme ajaa ohjelman
Kuinka ajaa hoverboard Hover 1:llä?

VIDEO Samalla tavalla voidaan kysyä, kuinka yhdistät hover 1 hoverboardin? Siirry mobiililaitteeseesi ja avaa asetukset > Bluetooth. Etsi uusia laitteita ja paina hoverboard laitteeseen kytkeä siihen. The hoverboard antaa äänen, joka kertoo, että yhteys on muodostettu.
Kuinka ajaa.NET-ydinsovellusta Linuxissa?
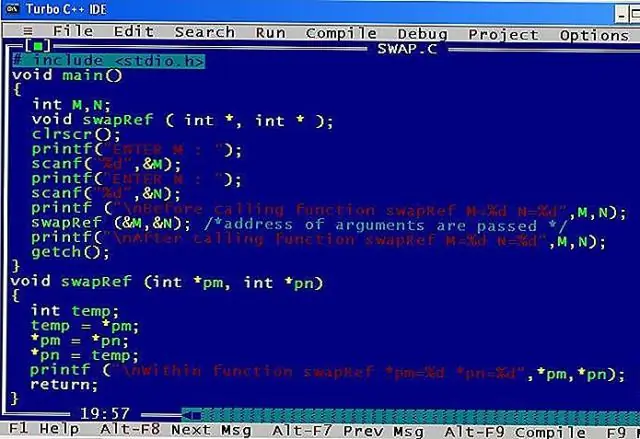
1 Vastaus Julkaise sovelluksesi itsenäisenä sovelluksena: dotnet publish -c release -r ubuntu. Kopioi julkaisukansio Ubuntu-koneeseen. Avaa Ubuntun konepääte (CLI) ja siirry projektihakemistoon. Anna suoritusoikeudet: chmod 777./appname. Suorita sovellus./appname
Kuinka ajaa Golang-ohjelmaa?

Voit luoda Go-ohjelman missä tahansa järjestelmässäsi. Tyypillinen Go-ohjelma on pelkkä tekstitiedosto, jonka tiedostotunniste on.go. Voit suorittaa tämän ohjelman käyttämällä go run hello.go -komentoa, jossa hello.go on Go-ohjelmatiedosto nykyisessä hakemistossa. Työtila on Go:n tapa helpottaa projektinhallintaa
