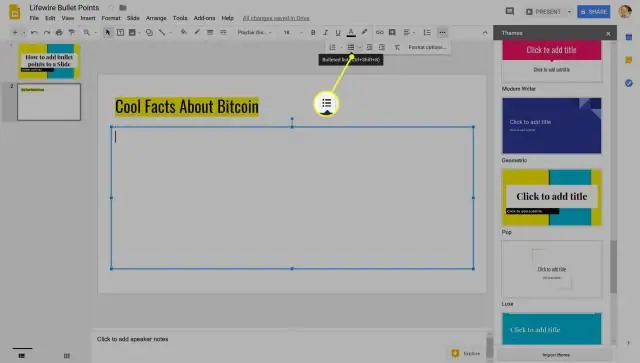
Sisällysluettelo:
2025 Kirjoittaja: Lynn Donovan | [email protected]. Viimeksi muokattu: 2025-01-22 17:23
Avaa sinun Google Slide -esitys . Klikkaa Siirtyminen …-painiketta työkalupalkissa. Valitse näkyviin tulevasta ohjauspaneelista kumpi siirtyminen haluat hakea liukumäki (tai kaikki dioja ).
On myös tiedettävä, kuinka teet siirrot Google Slidesissa?
Muuta animaatioita ja siirtymiä
- Avaa esitys Google Slidesissa tietokoneellasi.
- Napsauta Näytä animaatiot.
- Napsauta animaatiota, jota haluat muuttaa.
- Voit muuttaa animaation nopeutta vetämällä liukusäädintä.
- Jos haluat animoida luettelot rivi kerrallaan, valitse "Välikohta" -kohdan vieressä oleva valintaruutu.
Voitko myös hallita Google Slidesia puhelimella? Käännä omasi puhelin osaksi a Google Slides etä ohjata tällä Chrome-laajennuksella. GoogleSlides antaa jo sinä säteile sinun esittely deckistä Chromecastilla varustetulle näytölle iOS- tai Android-laitteesta laite . Luurisi on nyt kaukosäädin, jossa on kaksi suurta painiketta, joilla voit liikkua edestakaisin dioja.
Kun otat tämän huomioon, kuinka käytät Google Slidesia iPhonessa?
Google Slidesin käyttäminen
- Vaihe 1: Lataa Google Slides -sovellus. Avaa App Store. Tee haku Google Slidesista ylähakupalkista.
- Vaihe 2: Luo tai muokkaa esitys. Lisää ja järjestä tekstiä, muotoja ja viivoja.
- Vaihe 3: Jaa ja työskentele muiden kanssa. Voit jakaa tiedostoja ja kansioita ihmisten kanssa ja valita, voivatko he katsella, muokata tai kommentoida niitä.
Kuinka lisäät animaatioita Google Slides -mobiililaitteeseen?
- Avaa Google Slides -esitys, jota haluat muokata.
- Valitse dia, johon haluat lisätä animaatioita.
- Napsauta Siirtymä
- Valitse objekti, jonka haluat animoida (tekstilaatikko, kuva).
- Napsauta + Lisää animaatio.
Suositeltava:
Kuinka lisäät välilyönnin HTML:ään?

Vaiheet Avaa HTML-dokumentti. Voit muokata HTML-dokumenttia tekstieditorilla, kuten NotePadilla tai TextEditillä Windowsissa. Lisää normaali välilyönti painamalla välilyöntiä. Jos haluat lisätä säännöllistä välilyöntiä, napsauta kohtaa, johon haluat lisätä välilyönnin, ja paina välilyöntiä. Kirjoita pakottaaksesi ylimääräistä tilaa. Lisää eri levyisiä tiloja
Kuinka lisäät kyselyn Google-sivustolle?
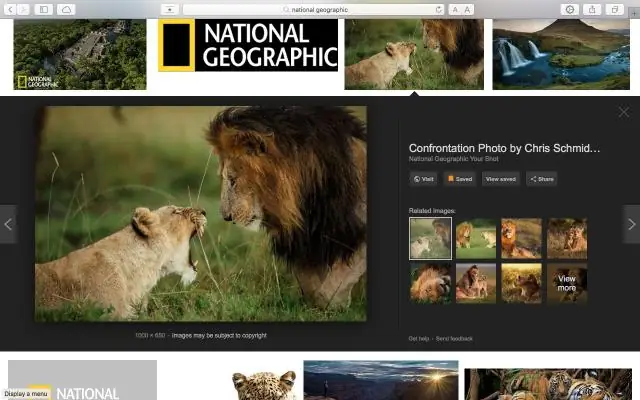
Google Surveysin lisääminen Siirry Google-sivustosi sivulle, jolla haluat näyttää kyselysi, ja napsauta Muokkaa sivua. Napsauta Lisää > Laskentataulukkolomake. Valitse lomake, jonka haluat upottaa ja napsauta Valitse. Toinen ikkuna tulee näkyviin, ja voit mukauttaa lomakkeesi ulkoasua täällä. Napsauta Tallenna, kun olet valmis
Kuinka lisäät mukautetun kirjasimen Google-dokumentteihin?
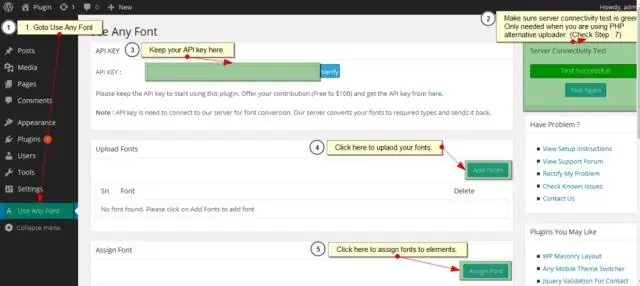
Kirjasimien lisääminen Google-dokumentteihin Avaa mikä tahansa Google-asiakirja tai luo uusi. Valitse Lisäosat-valikosta Hanki lisäosat. Kirjoita Hae lisäosat -ruutuun "ExtensisFonts". Valitse luettelosta Extensis Fonts -lisäosa. Napsauta Ilmainen-painiketta oikeassa yläkulmassa
Kuinka lisäät tietoalueen Google Sheetsiin?
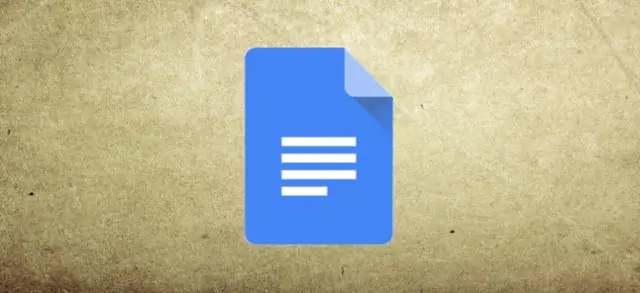
Nimeä alue Avaa laskentataulukko Google Sheetsissa. Valitse solut, jotka haluat nimetä. Napsauta Data Nimetyt alueet. Oikealle avautuu valikko. Kirjoita haluamasi alueen nimi. Voit muuttaa aluetta napsauttamalla Taulukkotaulukko. Valitse alue laskentataulukosta tai kirjoita uusi alue tekstiruutuun ja napsauta sitten Ok. Napsauta Valmis
Kuinka lisäät pikkukuvan Google Chromeen?
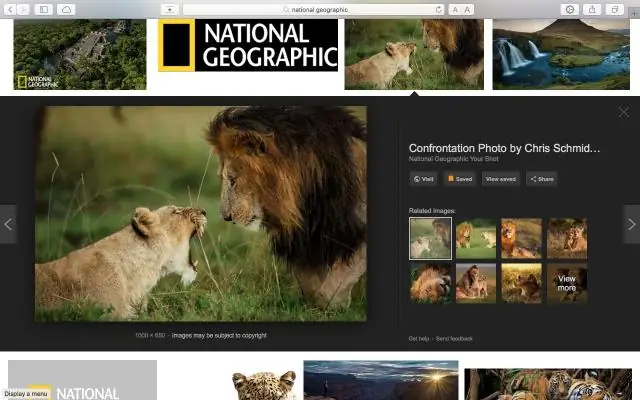
Voit tehdä tämän seuraavasti: Käynnistä Chrome ja avaa uusi välilehti. Napsauta "Lisää pikakuvake" -vaihtoehtoa pikkukuvissa. Napsauta "AddShortcut" -painiketta. Kirjoita nimi, jonka haluat antaa pikakuvakkeelle, ja kirjoita sivuston osoite osoitepalkkiin. Napsauta "Valmis" lisätäksesi verkkosivuston pikkukuviin
