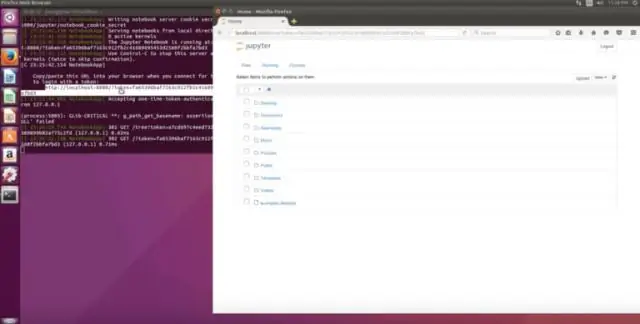
Sisällysluettelo:
2025 Kirjoittaja: Lynn Donovan | [email protected]. Viimeksi muokattu: 2025-01-22 17:23
Python 3:n lisääminen Jupyter-muistikirjaan
- Luo uusi Conda-ympäristö. Avaa Macissa pääte kohdasta Sovellukset > Apuohjelmat.
- Aktivoi ympäristö. Aktivoi seuraavaksi uusi ympäristö.
- Rekisteröi ympäristö osoitteessa IPython . Jupyter muistikirja on rakennettu päälle IPython .
- alkaa Jupyter muistikirja .
- Pakettien asennus.
Kun tämä pidetään mielessä, kuinka käytän Jupyter-muistikirjaa Python 3:ssa?
Jupyter Notebook App -sovelluksen käynnistäminen:
- Napsauta kohdevaloa, kirjoita terminaali avataksesi pääteikkunan.
- Siirry käynnistyskansioon kirjoittamalla cd /jonkin_kansion_nimi.
- Kirjoita jupyter notebook käynnistääksesi Jupyter Notebook App. Muistikirjan käyttöliittymä tulee näkyviin uuteen selainikkunaan tai välilehteen.
Lisäksi, kuinka vaihdan Jupyter-muistikirjan Python 2:sta Python 3:ksi? Jos käytät python 2 , asenna sitten python 3 käyttämällä tätä komentoa. Avaa sitten jupyter muistikirja , löydät python ytimessäsi. Voit tehdä tämän seuraavilla vaiheilla: conda create -n py36 ' python =3.6' ipykernel #Korvaa 3.6 halutulla versiolla.
Kuinka voin lisätä Python 3.6:n Jupyter-muistikirjaan?
5 vastausta
- Avaa terminaali ja kirjoita seuraava rivi riviltä. virtualenv -p python3.6 py_36_env. lähde py_36_env/bin/activate.
- Sitten jupyter-muistikirjassa voit valita 3.6-ympäristön (py_36_env) yllä olevasta "Uusi"-pudotusvalikosta tai "Ydin"-pudotusvalikosta tietyssä jupyter-muistikirjassa.
Onko Jupyter-muistikirja IDE?
Jupyter muistikirja tarjoaa sinulle helppokäyttöisen, interaktiivisen datatieteen ympäristön useilla ohjelmointikielillä, joka ei toimi vain IDE , mutta myös esittely- tai koulutusvälineenä. Se on täydellinen niille, jotka ovat vasta aloittamassa datatieteen parissa!
Suositeltava:
Kuinka käytän bitbucketia githubin kanssa?
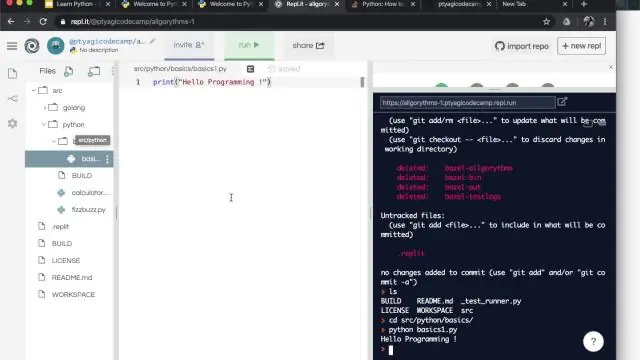
Yhdistä Bitbucket- tai Github-tilisi Asenna Sourcetree. Yhdistä Bitbucket- tai Github-tilisi. Kloonaa etävarasto. Luo paikallinen arkisto. Lisää olemassa oleva paikallinen arkisto
Kuinka käytän PuTTY:tä USB-sarjasovittimen kanssa?

Asennus 1Kytke USB-sarjasovitin ja määritä sen COM-portin numero avaamalla Windowsin laitehallinta (sovittimelle on oltava asennettuna ohjain). 2Avaa PuTTY ja napsauta Serial kohdasta Category: Connection. 3Valitse luokka: istunto, napsauta Sarja-valintanappia
Kuinka käytän Android Beamia NFC:n kanssa?
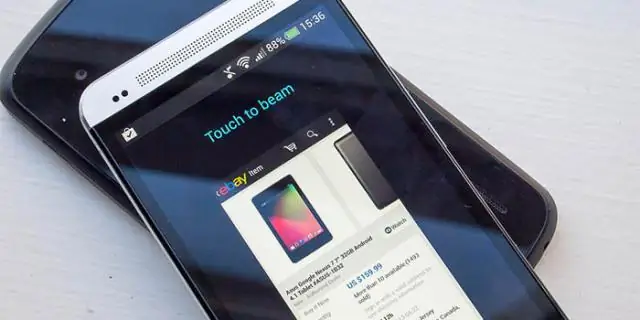
Varmista, että NFC ja Android Beam ovat päällä Avaa laitteesi Asetukset-sovellus. Napauta Yhdistetyt laitteet Yhteysasetukset. Tarkista, että NFC on päällä. Napauta Android Beam. Tarkista, että Android Beam on päällä
Kuinka käytän Internet Exploreria Firefoxin kanssa?

Asenna IE TAB Kun olet asentanut IE Tab -lisäosan, siirry URL-osoitteeseen Firefox-selaimesta, napsauta sivua hiiren oikealla painikkeella ja valitse "Näytä sivu IE-välilehdellä" alla olevan kuvan mukaisesti, jolloin sivu avautuu Firefoxin sisällä. , käyttämällä Internet Exploreria
Kuinka käytän VPN:ää Netflixin kanssa?

VPN:n käyttäminen Netflixin kanssa Lataa ja asenna VPN-sovellus palveluntarjoajasi verkkosivustolta tai viralliselta sovellusmarkkinapaikalta. Valitse VPN-palvelin Yhdysvalloissa, joka poistaa Netflixin eston. Yhdistä VPN-verkkoon. Jos sinulla on edelleen ongelmia, ota yhteyttä asiakastukeen
