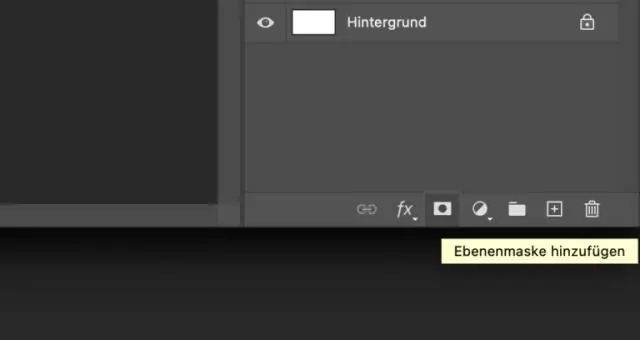
2025 Kirjoittaja: Lynn Donovan | [email protected]. Viimeksi muokattu: 2025-01-22 17:23
Suorittaakseen useita kumouksia Photoshopissa , sinun on käytettävä näppäinyhdistelmää Ctrl+Alt+Z. Tämä voi tuntua pieneltä asialta, mutta siitä tulee turhauttavaa, kun olet tottunut käyttämään vain Crtl+Z. Onneksi, Photoshop antaa meille mahdollisuuden mukauttaa pikanäppäimiämme.
Samoin kuinka teet useita kumouksia Photoshopissa?
Käytä Kumoa tai Redo-komennot alkaen lokakuun 2018 julkaisusta Photoshop CC (20.0), voit kumoa useita askeleita sisälläsi Photoshop käytä näppäinyhdistelmää Ctrl + Z (Win) / Command + Z (Mac). Tämä uusi useita kumoa tila on oletuksena käytössä.
Voidaan myös kysyä, kuinka voin kumota useita kertoja Photoshop 2019:ssä? Uusi Photoshop CC 2019 : Cmd +Z on kaikki mitä sinun tarvitsee tehdä useita undos. Control + Z (Win). Vaihto + Control + Z (Win).
- Valitse valikkoriviltä Muokkaa näppäimistön pikanäppäimiä.
- Valitse Pikanäppäimet ja valikot -valintaikkunassa Käytä vanhoja kumoamispikanäppäimiä ja napsauta OK.
- Käynnistä Photoshop uudelleen.
Näin ollen, kuinka teet rajoittamattomia kumouksia Photoshopissa?
-Z (Ctrl+Z). Tämän komennon avulla voit kumoa viimeisin tekemäsi muokkaus. Jos haluat palata useamman kuin yhden askeleen taaksepäin, käytä sen sijaan Stepward-komentoa: Valitse Muokkaa→Askel taaksepäin tai paina Optio-?-Z (Alt+Ctrl+Z).
Kuinka kumoat jotain Photoshopissa?
Vastaanottaja kumoa viimeinen toimintosi, valitse Muokkaa→ Kumoa tai paina Ctrl+Z (Macissa Command+Z). paina Kumoa /Toista pikanäppäimet nopeasti kytkeäksesi tehosteen päälle ja pois, jos haluat verrata tehosteita ennen ja jälkeen nopeasti.
Suositeltava:
Kuinka otan käyttöön mikrofonin käytön?

Sivuston kameran ja mikrofonin käyttöoikeuksien muuttaminen Avaa Chrome. Valitse oikeasta yläkulmasta Lisää asetuksia. Valitse alareunasta Lisäasetukset. Napsauta Tietosuoja ja turvallisuus -kohdassa Sivustoasetukset. Napsauta Kamera tai Mikrofoni. Ota Kysy ennen käyttöä käyttöön tai poista se käytöstä
Kuinka otan UiPath-laajennuksen käyttöön?

Ota se käyttöön seuraavasti: Napsauta sivunavigointipalkkia > Asetukset. Asetukset-sivu tulee näkyviin. Siirry Laajennukset-välilehdellä UiPath-laajennukseen. Valitse UiPath-laajennuksen alla Salli tiedostojen URL-osoitteiden käyttö -valintaruutu
Kuinka otan vyöhykkeiden välisen kuormituksen tasauksen käyttöön?
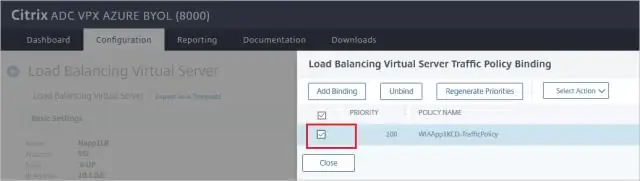
Ota vyöhykkeiden välinen kuormituksen tasaus käyttöön Valitse navigointiruudun KUORMITUSTAPAUS-kohdassa Kuormituksen tasaajat. Valitse kuormantasauslaite. Valitse Kuvaus-välilehdestä Muuta vyöhykkeiden välisen kuormituksen tasapainotusasetusta. Valitse Configure Cross-Zone Load Balancing -sivulla Ota käyttöön. Valitse Tallenna
Kuinka voin tallentaa useita tasoja PNG-muodossa Photoshopissa?
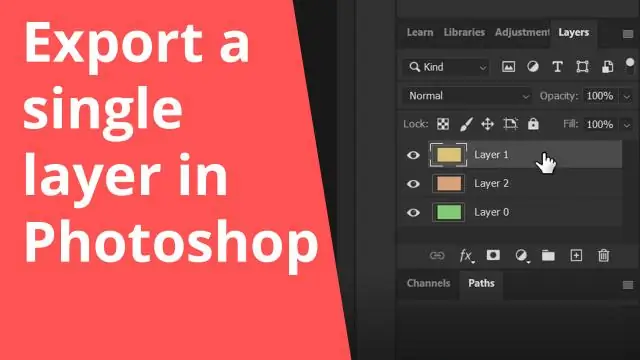
Kuinka voin viedä PSD-tasoja, tasoryhmiä tai tauluja PNG-muodossa? Siirry Tasot-paneeliin. Valitse tasot, tasoryhmät tai taulut, jotka haluat tallentaa kuvasisältöinä. Napsauta valintaasi hiiren kakkospainikkeella ja valitse pikavalikosta Quick Export AsPNG. Valitse kohdekansio ja vie kuva
Kuinka valitset useita siivuja Photoshopissa?

Valitse yksi tai useampi viipale Valitse Slice Select -työkalu ja lisää siivuja valintaan painamalla Vaihto-osoita. Valitse Save for Web & Devices -valintaikkunassa Slice Select -työkalu ja napsauta automaattista slice-kohtaa tai kuva-alueen ulkopuolella ja vedä valittavien osien poikki
