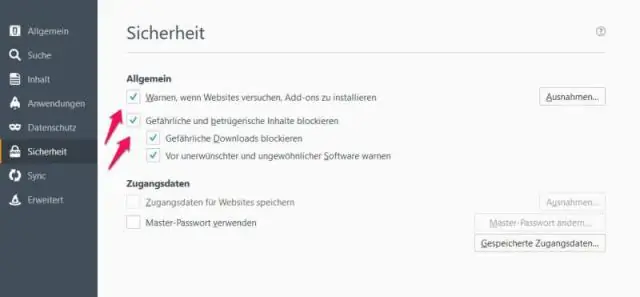
Sisällysluettelo:
2025 Kirjoittaja: Lynn Donovan | [email protected]. Viimeksi muokattu: 2025-01-22 17:23
Klikkaa Kromi -valikosta selaimen työkalupalkissa. Napsauta Näytä lisäasetukset ja etsi Tietosuoja-osio. Poista valinta kohdan Ota tietojenkalastelu- ja haittaohjelmasuojaus käyttöön . Huomautus: Kun sinä sammuttaa nämä varoitukset myös sinulle sammuttaa muut haittaohjelma ja harvinaisia latausvaroituksia.
Miten otan suojauksen käyttöön Google Chromessa?
Vastaanottaja ota käyttöön tämä ominaisuus sisään Google Chrome , avaa selaimesi ja valitse työkaluvalikko selaimen oikeasta yläkulmasta. Valitse seuraavaksi asetukset ja alareunassa asetukset -sivulla, napsauta Lisäasetukset asetukset näyttää edistyneempää asetukset . Siellä voit valita ruudun, joka sallii tietojenkalastelun ja haittaohjelmat suojaa.
Toiseksi, kuinka voin sallia vaarallisten tiedostojen lataamisen Chromessa? Avaa Chrome.
- Avaa Chrome.
- Napsauta oikeassa reunassa olevaa kolmen pisteen valikkoa ja avaa Asetukset.
- Vieritä alas ja laajenna Lisäasetukset-osio.
- Siirry kohtaan Yksityisyys ja turvallisuus.
- Poista käytöstä Suojaa sinua ja laitettasi vaarallisilta sivustoilta.
Myöhemmin voidaan myös kysyä, kuinka voin poistaa suojattoman Chromen käytöstä?
Avaa Chrome, kirjoita osoitepalkkiin chrome://flags ja paina sitten “Enter”
- Kirjoita sana "suojattu" yläreunassa olevaan hakukenttään helpottaaksesi tarvitsemamme asetuksen löytämistä.
- Vieritä alas "Merkitse ei-suojatut alkuperät ei-suojattaviksi" -asetukseen ja vaihda se arvoon "Ei käytössä", jos haluat poistaa "Ei suojatut" -varoitukset käytöstä.
Kuinka ohitat suojaamattoman verkkosivuston?
[Google Chrome -vinkki] Poista käytöstä HTTP-verkkosivustojen varoitus "Ei suojattu" osoitepalkista
- Avaa Google Chrome -selain ja kirjoita chrome://flags/ inaddressbar ja paina Enter.
- Kirjoita nyt "Hakuliput"-kenttään ei-secure.
- Jos haluat poistaa "Ei suojattu" -varoituksen käytöstä, napsauta avattavaa valikkoa ja valitse "Poistettu" -vaihtoehto.
Suositeltava:
Kuinka otan käyttöön mikrofonin käytön?

Sivuston kameran ja mikrofonin käyttöoikeuksien muuttaminen Avaa Chrome. Valitse oikeasta yläkulmasta Lisää asetuksia. Valitse alareunasta Lisäasetukset. Napsauta Tietosuoja ja turvallisuus -kohdassa Sivustoasetukset. Napsauta Kamera tai Mikrofoni. Ota Kysy ennen käyttöä käyttöön tai poista se käytöstä
Kuinka otan UiPath-laajennuksen käyttöön?

Ota se käyttöön seuraavasti: Napsauta sivunavigointipalkkia > Asetukset. Asetukset-sivu tulee näkyviin. Siirry Laajennukset-välilehdellä UiPath-laajennukseen. Valitse UiPath-laajennuksen alla Salli tiedostojen URL-osoitteiden käyttö -valintaruutu
Kuinka otan http2:n käyttöön Chromessa?
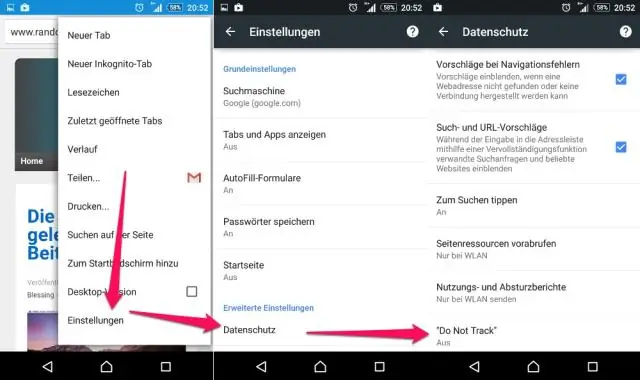
Ota H2-tuki käyttöön kirjoittamalla osoitepalkkiin chrome://flags/#enable-spdy4, napsauttamalla Ota käyttöön -linkkiä ja käynnistämällä Chrome uudelleen
Kuinka otan varmenteet käyttöön Chromessa?

Avaa Google Chrome. Valitse Näytä lisäasetukset > Hallinnoi varmenteita. Napsauta Tuo käynnistääksesi ohjatun sertifikaatin tuontitoiminnon. Napsauta Seuraava. Selaa ladatun varmenteen PFX-tiedostoon ja napsauta Seuraava. Anna salasana, jonka annoit ladattaessa varmenne
Kuinka otan McAfee-suojatun haun käyttöön Chromessa?
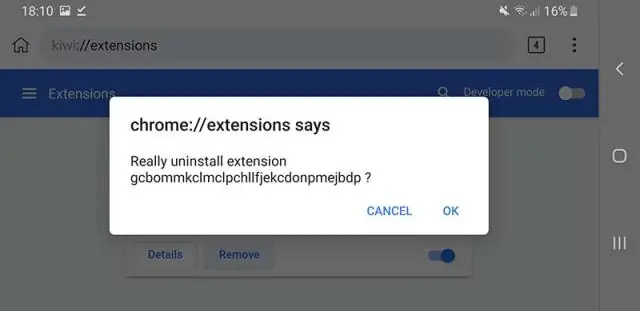
Vaiheet Käy SiteAdvisor-sivustolla Chromessa. Napsauta "Ilmainen lataus" -painiketta. Suorita ladattu asennustiedosto. Aloita lisäosan asennus napsauttamalla Asenna. Käynnistä Chrome uudelleen. Napsauta Ota laajennus käyttöön. Päätä, haluatko ottaa SecureSearchin käyttöön. Suorita verkkohaku nähdäksesi SiteAdvisorresults
