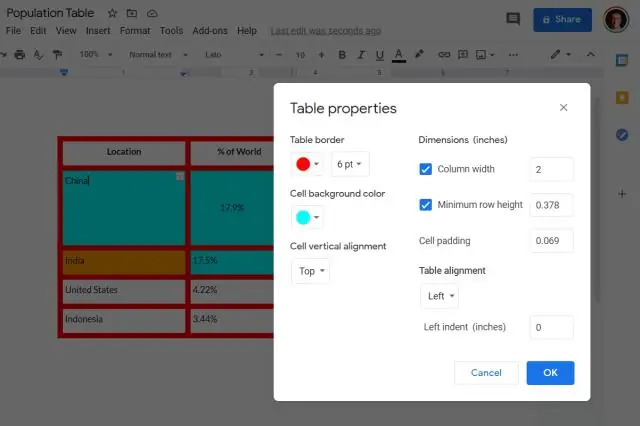
Sisällysluettelo:
2025 Kirjoittaja: Lynn Donovan | [email protected]. Viimeksi muokattu: 2025-06-01 05:08
Lisää luettelo
- Avaa tietokoneellasi a asiakirja tai esittely sisään Google Docs tai Diat.
- Napsauta sivua tai diaa, johon haluat lisätä luettelon.
- Valitse työkalupalkista luettelotyyppi. Jos et löydä vaihtoehtoa, napsauta Lisää. Numeroitu lista?
- Valinnainen: Aloita luettelo luettelon sisällä painamalla näppäimistön sarkainta.
Kuinka voin tehdä monitasoisen luettelon Google-dokumenteissa?
Monitasoisen luettelon luominen Google Docsissa .) asiakirjan yläosassa. Kerran lista käynnistetään, kirjoita jokainen lista haluamasi tuotteet. Luoda alakohde tai jokin muu taso lista , paina sarkainnäppäintä.
Lisäksi, kuinka luon monitasoisen luettelon? Monitasoisen luettelon luominen:
- Valitse teksti, jonka haluat muotoilla monitasoiseksi luetteloksi.
- Napsauta Aloitus-välilehden Multilevel List -komentoa. Multilevel List -komento.
- Napsauta luettelomerkkiä tai numerointityyliä, jota haluat käyttää.
- Aseta kohdistin luettelokohteen loppuun ja lisää kohde luetteloon painamalla Enter-näppäintä.
Miten teet vastaavasti luettelomerkityn luettelon Google-dokumenteissa?
Se on helppoa
- Avaa Google Docs -tiedosto tai luo uusi.
- Kirjoita kohteiden luettelo. Paina ENTER jokaisen kohdan jälkeen.
- Valitse luettelo.
- Napsauta Luettelomerkitty luettelo.
- Pidä lista valittuna. Valitse Muoto-valikosta Luettelomerkit ja numerointi.
- Napsauta Luettelovaihtoehdot. Napsauta Lisää luettelomerkkejä.
- Napsauta symbolia lisätäksesi sen luodina. Napsauta Sulje (X).
Kuinka kirjoitat yläindeksin Google Docsissa?
Yläindeksit Google Docsissa Korosta vain tekstin tai numeroiden osa, jonka haluat muuttaa a yläindeksi ja paina sitten Komentojakso. Voilà - olet lisännyt onnistuneesti a yläindeksi sinun Google Doc.
Suositeltava:
Onko Google Docsissa kirjekuorimallia?
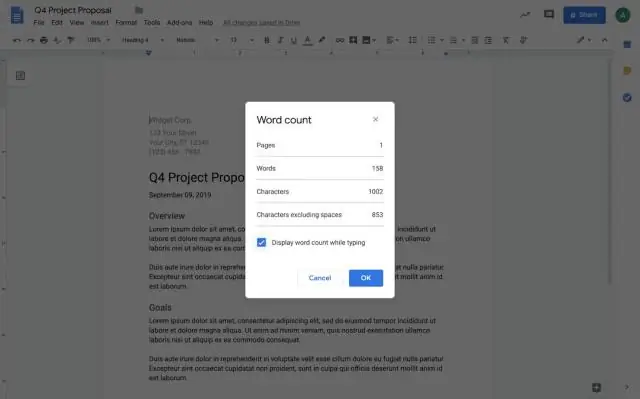
Google Docs tarjoaa kirjekuorimalleja, mutta ne ovat hieman piilossa. Valitse Tiedosto-valikko, napsauta Uusi ja sitten 'Mallista' Uusi selainvälilehti avautuu Malligalleriaan. Lopuksi rajaa hakuasi. Valitse Julkiset mallit, jos haluat tutustua kaikkiin saatavilla oleviin malleihin, ja Asiakirjat, jos haluat palauttaa malleja Google-dokumentteihin
Voitko tarkastella ratkaistuja kommentteja Google Docsissa?
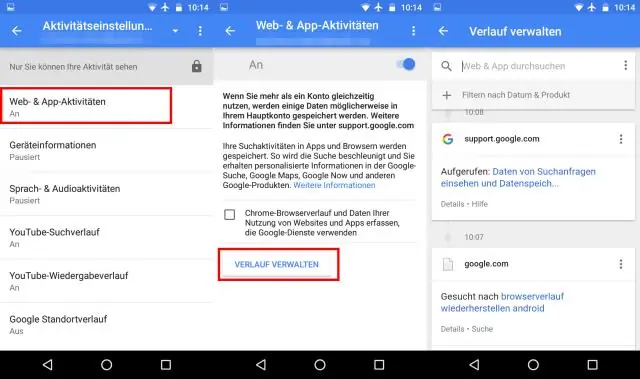
Löydät sen napsauttamalla asiakirjan yläreunassa olevaa valkoista Kommentti-painiketta (sinisen Jaa-painikkeen vasemmalla puolella). Voit avata kaikki ratkaistut kommentit uudelleen siellä. Jos et näe kommentteja siellä, se tarkoittaa, että yhteiskäyttäjäsi ei ole tallentanut niitä oikein
Kuinka voin tarkastella kahta dokumenttia vierekkäin Google Docsissa?

Tarkastele ja vertaa asiakirjoja vierekkäin Avaa molemmat tiedostot, joita haluat vertailla. Napsauta Näytä-välilehden Ikkuna-ryhmässä Näytä vierekkäin. Huomautuksia: Jos haluat vierittää molempia asiakirjoja samanaikaisesti, napsauta Näytä-välilehden Ikkuna-ryhmästä Synkroninen vieritys
Kuinka teen esitemallin Google Docsissa?
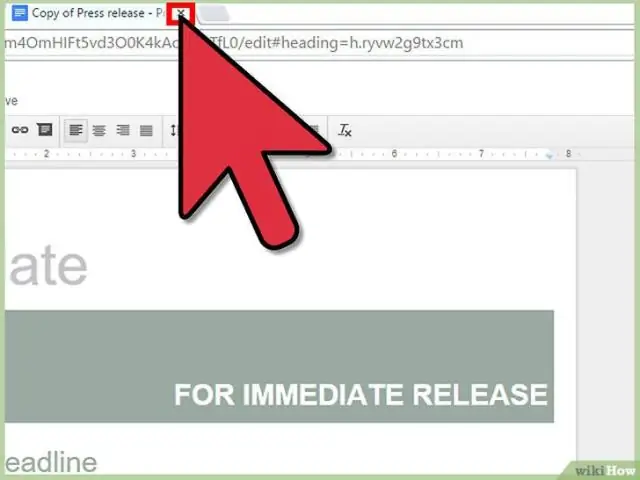
Mallien avaaminen: Kirjaudu ensin Google Drive -tilillesi ja käytä Docsia. Jos et ole kirjautunut sisään, anna sähköpostiosoitteesi ja salasanasi pyydettäessä. Napsauta vasemman sivuvalikon yläreunassa olevaa UUSI-painiketta, vieritä Google-dokumentteihin ja napsauta sen oikealla puolella olevaa '>'-painiketta. Valitse mallista. Flyersille:
Kuinka luot valikon Google Docsissa?
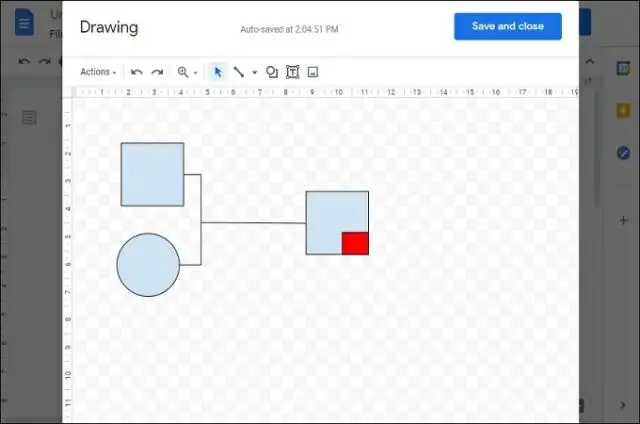
Lisää mukautettuja valikoita Google-dokumentteihin, -taulukoihin ja -lomakkeisiin Avaa projektin komentosarjaeditori. Valitse ensin, minkä tyyppiselle sovellukselle haluat kirjoittaa mukautetun valikon. Kirjoita funktio mukautettujen valikoiden lisäämiseksi. Kirjoita toimintoja mukautetuille valikoille. Uusien mukautettujen valikkokohteiden käyttäminen. 4 ajatusta aiheesta "Lisää mukautettuja valikoita Google-dokumentteihin, taulukoihin ja lomakkeisiin"
