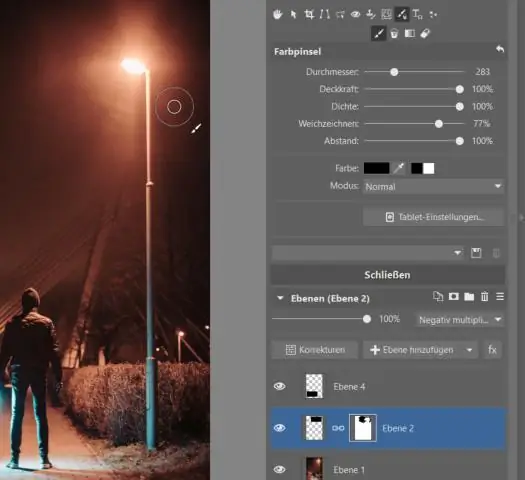
Sisällysluettelo:
2025 Kirjoittaja: Lynn Donovan | [email protected]. Viimeksi muokattu: 2025-01-22 17:23
Kuinka asentaa Lightroom-harjat
- Avata Lightroom ja napsauta Lightroom > Asetukset.
- Siirry Esiasetukset-välilehteen.
- Napsauta Näytä-painiketta Lightroom Esiasetukset Kansio…'avataksesi kansiosi/tiedostosi.
- Avaa kansioiden toinen ikkuna ja siirry kohtaan Lightroom Harjat sinä haluaisit lisätä Local Adjustment Presets -kansioon.
- Kopioi.
Näin ollen, kuinka lisään siveltimiä Lightroom CC:hen?
Harjojen asennus Lightroomiin
- Vaihe 1: Lataa Lightroom Brushes.
- Vaihe 2: Avaa Lightroom Preferences ja valitse "Esiasetukset"-välilehti.
- Vaihe 3: Napsauta "Näytä Lightroom PresetsFolder" -ruutua ja lisää uusia esiasetuksia.
- Vaihe 4: Kaksoisnapsauta "Lightroom"-kansiota.
kuinka voin lisätä toimintoja Lightroomiin? Lightroom 4, 5, 6 ja CC 2017 -esiasetusten asentaminen Windowsille
- Avaa Lightroom.
- Siirry kohtaan: Muokkaa • Asetukset • Esiasetukset.
- Napsauta ruutua nimeltä Show Lightroom Presets Folder.
- Kaksoisnapsauta Lightroomia.
- Kaksoisnapsauta Kehitä esiasetuksia.
- Kopioi esiasetusten kansiot Develop Presets -kansioon.
- Käynnistä Lightroom uudelleen.
Niin, missä ovat siveltimeni Lightroomissa?
Siirry Asetukset-valikkoon Lightroom ja etsi vaihtoehto 'Näytä Lightroom Esiasetukset-kansio…” Kaksoisnapsauta Lightroom -kansioon ja sitten Local AdjustmentPresets -kansioon liittämistä varten siveltimet sisällä. Uudelleenkäynnistää Lightroom ja siirry kohtaan Säätö Harjata työkaluosio.
Kuinka tuon siveltimet lisääntymisohjelmaan?
Harjojen asentaminen Procreateen
- Avaa uusi kangas ja napauta sivellinkuvaketta avataksesi Siveltimet-paneelin.
- Valitse kansio, johon haluat asentaa siveltimen.
- Tuo uusi sivellin napauttamalla sivellinluettelon yläpuolella olevaa +-painiketta.
- Napauta avautuvassa valintaikkunassa Tuo.
- Näet iPadin tiedostoliittymän.
- Napauta sivellintä, jonka haluat asentaa.
Suositeltava:
Kuinka voin lisätä tekstiä kuvaan iPhonessa?
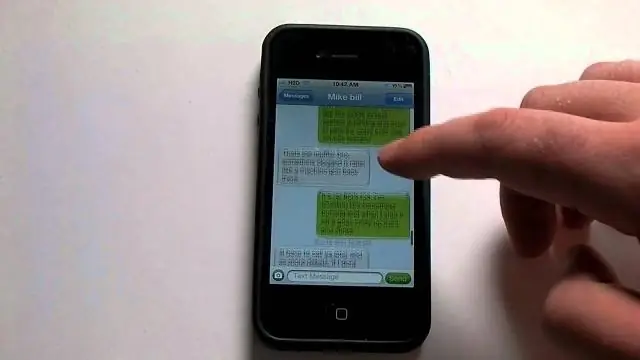
Tekstin lisääminen valokuvaan merkintäeditorissa Napauta tekstikuvaketta (näyttää isolta T-kirjaimelta valkoisessa laatikossa). Napauta tekstiruutua. Napauta Muokkaa. Kirjoita sanat, jotka haluat lisätä kuvaan. Napauta Valmis, kun olet valmis. Voit muuttaa tekstisi väriä valitsemalla värivalikosta
Kuinka voin lisätä sovelluksia Yahoo TV Storeen?
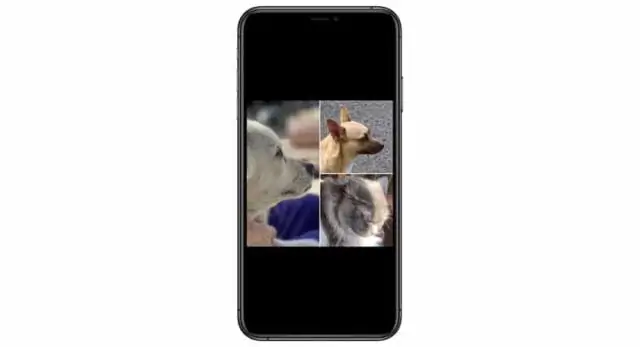
Kaukosäätimellä ja vieritä, kunnes löydät Yahoo Connected Storen (VIA-televisiot) tai App Storen (VIA+-televisiot). Sovelluksen lisääminen VIA-telakointiasemaan: Paina kaukosäätimen "OK"-painiketta ja korosta "Asenna sovellus" nuolinäppäimillä. Sovelluksen pitäisi nyt näkyä VIA-telakalla
Kuinka voin lisätä aikajanan Excelin viipalointiin?
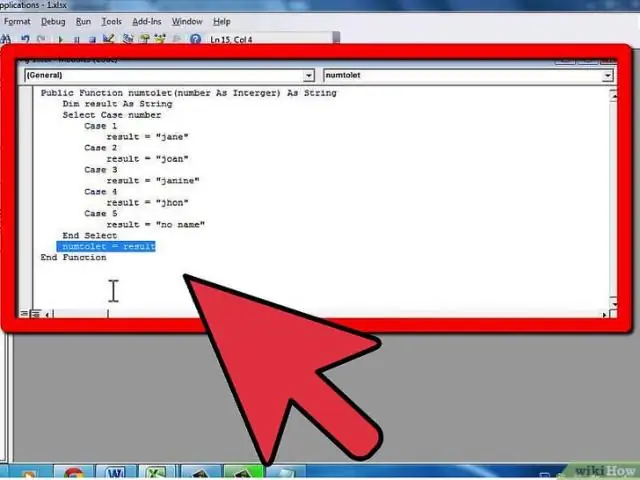
Luo aikajanan viipalointi seuraavasti: Aseta kohdistin minne tahansa pivot-taulukon sisälle ja napsauta sitten nauhan Analysoi-välilehteä. Napsauta tässä näkyvää välilehden Lisää aikajana -komentoa. Valitse Lisää aikajanat -valintaikkunassa päivämääräkentät, joille haluat luoda aikajanan
Kuinka yhdistät Lightroomiin?
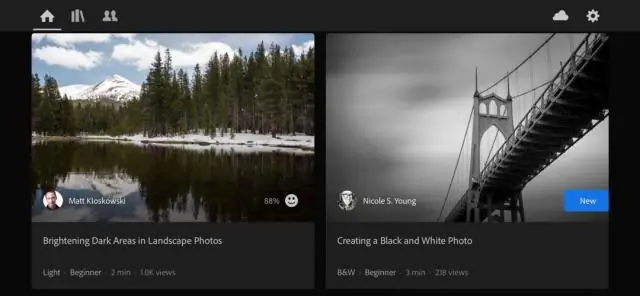
Valitse ne Cmd/Ctrl-klikkaamalla kuvia Lightroom Classicissa. Valitse Valokuva > Valokuvan yhdistäminen > HDR tai paina Ctrl+H. Poista tarvittaessa valinnat HDR-yhdistelyn esikatseluikkunassa AutoAlign- ja Auto Tone-vaihtoehdoista. Automaattinen kohdistus: Hyödyllinen, jos yhdistettävissä kuvissa on hieman liikettä otosta toiseen
Kuinka voin lisätä siveltimiä Photoshop cs6:een?
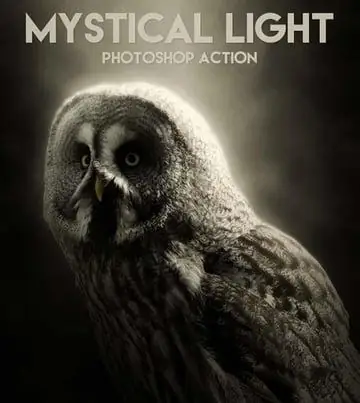
Näin asennat Photoshop-siveltimen: Valitse asennettava tiedosto ja pura se. Aseta viila paikkaan, jossa on muita siveltimiä. Avaa Adobe Photoshop ja lisää siveltimet Muokkaa-valikon avulla ja napsauta sitten Esiasetukset ja Esiasetusten hallinta. Napsauta "Lataa" ja siirry uusiin siveltimiin ja avaa
