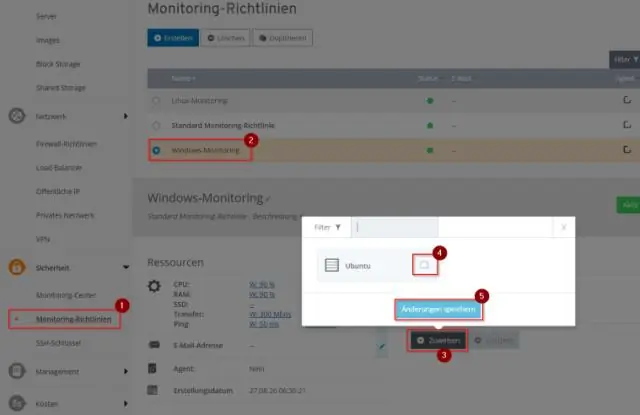
Sisällysluettelo:
2025 Kirjoittaja: Lynn Donovan | [email protected]. Viimeksi muokattu: 2025-01-22 17:23
Eclipsen asentaminen ja JavaProgrammingin käytön aloittaminen (Windows, Mac OS ja Ubuntu)
- Pimennys Versiot. Eri versioita ovat:
- Vaihe 0: Asenna JDK.
- Vaihe 1: Lataa.
- Vaihe 2: Pura.
- Lukko Pimennys Launcherissa.
- Vaihe 0: Käynnistä Pimennys .
- Vaihe 1: Luo uusi Java-projekti.
- Vaihe 2: Kirjoita Hello-world Java -ohjelma.
Kuinka tarkistaa tässä suhteessa, onko Eclipse asennettu vai ei?
Paina Ctrl + Alt + Del avataksesi Windowsin Tehtävienhallinnan ja siirtyäksesi Prosessit-välilehteen. 32-bittiset ohjelmat tulee merkitä *32-merkillä. Avata pimennys .ini hakemistossa asennus hakemistoon ja tarkkaile riviä text:plugins/org. pimennys .equinox.launcher.win32.win32.x86_64_1.0.200.v20090519, silloin se on 64-bittinen.
Tiedä myös, kuinka voin ladata ja asentaa Eclipsen Windows 10:een? Tässä ovat vaiheet, jotka sinun on noudatettava asentaaksesi EclipseIDE Windows 10: een:
- Vaihe 0: Asenna JDK. Jotta voit käyttää Eclipseä Java-ohjelmointiin, sinun on ensin asennettava Java Development Kit (JDK).
- Vaihe 1: Lataa. Lataa Eclipse osoitteesta eclipsedotorg/downloadsAlta "Get Eclipse Oxygen" ⇒ Napsauta "Lataa paketit".
- Vaihe 2: Pura.
Sitä paitsi, miten lataan happipimennys?
Pimennys: (happi)
- Napsauta Eclipse.
- Napsauta 32-bittinen (Windowsin jälkeen) EclipseIDEn oikealla puolella Eclipse Committersille.
- Napsauta oranssia LATAA-painiketta.
- Siirrä tämä tiedosto pysyvämpään paikkaan, jotta voit asentaa Eclipsen (ja asentaa sen tarvittaessa uudelleen).
- Aloita asennusohjeet suoraan alla.
Mihin Eclipse-projektit tallennetaan?
Jokainen hanke sisältää.location-tiedoston (binäärimuodossa), joka oletettavasti kertoo pimennys missä hanke sijaitsee tiedostojärjestelmässä, jos se on tuotu. Oletuksena hankkeita sisään Pimennys ovat tallennettu työtilasi alla.
Suositeltava:
Kuinka otan käyttöön mikrofonin käytön?

Sivuston kameran ja mikrofonin käyttöoikeuksien muuttaminen Avaa Chrome. Valitse oikeasta yläkulmasta Lisää asetuksia. Valitse alareunasta Lisäasetukset. Napsauta Tietosuoja ja turvallisuus -kohdassa Sivustoasetukset. Napsauta Kamera tai Mikrofoni. Ota Kysy ennen käyttöä käyttöön tai poista se käytöstä
Kuinka otan UiPath-laajennuksen käyttöön?

Ota se käyttöön seuraavasti: Napsauta sivunavigointipalkkia > Asetukset. Asetukset-sivu tulee näkyviin. Siirry Laajennukset-välilehdellä UiPath-laajennukseen. Valitse UiPath-laajennuksen alla Salli tiedostojen URL-osoitteiden käyttö -valintaruutu
Kuinka otan vyöhykkeiden välisen kuormituksen tasauksen käyttöön?
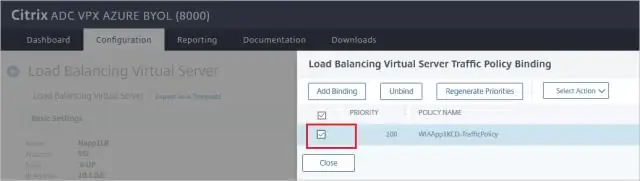
Ota vyöhykkeiden välinen kuormituksen tasaus käyttöön Valitse navigointiruudun KUORMITUSTAPAUS-kohdassa Kuormituksen tasaajat. Valitse kuormantasauslaite. Valitse Kuvaus-välilehdestä Muuta vyöhykkeiden välisen kuormituksen tasapainotusasetusta. Valitse Configure Cross-Zone Load Balancing -sivulla Ota käyttöön. Valitse Tallenna
Kuinka otan NodeMCU:n käyttöön?

Näin ohjelmoit NodeMCU Arduino IDE:n avulla. Vaihe 1: Liitä NodeMCU tietokoneeseesi. Tarvitset USB micro B -kaapelin kortin liittämiseen. Vaihe 2: Avaa Arduino IDE. Sinulla on oltava vähintään Arduino IDE -versio 1.6. Vaihe 3: Aseta LED-valo vilkkumaan käyttämällä NodeMCU:ta
Kuinka otan MariaDB:n käyttöön?

MariaDB:n määrittäminen VPS:ään Vaihe 1: Kirjaudu VPS:ään. Ensin sinun on kirjauduttava sisään VPS:ään. Vaihe 2: Asenna MariaDB. Voit asentaa MariaDB:n käyttämällä CentOS:n paketinhallintaa, yum. Vaihe 3: Suojaa tietokantasi. Vaihe 4: Salli pääsy MariaDB:hen palomuurin kautta. Vaihe 5: Testaa MariaDB
