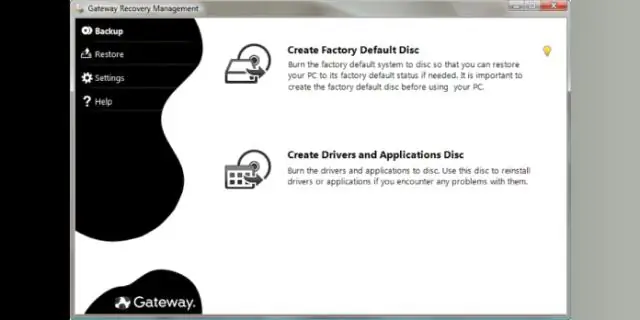
Sisällysluettelo:
2025 Kirjoittaja: Lynn Donovan | [email protected]. Viimeksi muokattu: 2025-01-22 17:23
Luo levy Windows 7:lle
- Avata Windows 7 .
- Siirry Käynnistä-kohtaan.
- Siirry kohtaan Kaikki ohjelmat.
- Mene Minun Toshibani kansio.
- Klikkaa Elpyminen Median luoja.
- Valitse DVD tai USB Flash the Media Set -pudotusluettelo.
- Toipuminen Media Creator mainitsee kuinka monta DVD-levyä tarvitset the Tiedot-välilehti.
Tämän lisäksi, kuinka voin palauttaa Toshiba-kannettavani Windows 7:n tehdasasetuksiin?
Sammuta ja käynnistä uudelleen Toshiba kannettava tietokone painamalla virtapainiketta. Paina välittömästi ja toistuvasti näppäimistön F12-näppäintä, kunnes Boot Menu -näyttö tulee näkyviin. Käyttämällä sinun kannettavat tietokoneet nuolinäppäimillä, valitse HDD Elpyminen ” ja paina enter. Tästä eteenpäin sinulle kysytään, haluatko jatkaa elpyminen.
Tämän jälkeen kysymys kuuluu, kuinka voin käyttää palautuslevyä? Tee vain seuraava:
- Siirry BIOS:iin tai UEFI:iin muuttaaksesi käynnistysjärjestystä niin, että käyttöjärjestelmä käynnistyy CD-, DVD- tai USB-levyltä (asennuslevyn tallennusvälineestä riippuen).
- Aseta Windowsin asennuslevy DVD-asemaan (tai liitä se USB-porttiin).
- Käynnistä tietokone uudelleen ja vahvista käynnistys CD-levyltä.
Tämän lisäksi, kuinka voin luoda palautuspisteen Windows 7:ssä?
Luo järjestelmän korjauslevy seuraavasti:
- Napsauta Käynnistä ja valitse sitten Ohjauspaneeli.
- Valitse Järjestelmä ja suojaus -kohdassa Varmuuskopioi tietokoneesi.
- Napsauta Luo järjestelmän korjauslevy.
- Valitse CD/DVD-asema ja aseta tyhjä levy asemaan.
- Kun korjauslevy on valmis, napsauta Sulje.
Kuinka saan Toshiba-kannettavani käynnistymään CD-levyltä?
Toshiban käynnistäminen CD-levyltä
- Käynnistä Toshiba-tietokoneesi. Aseta joko käynnistyslevyke tai Windowsin käynnistyslevy CD-asemaan.
- Sammuta tietokone aivan kuten tavallisesti (napsauta "Käynnistä" ja "Sammuta").
- Käynnistä tietokone uudelleen ja paina "F8" yhä uudelleen ja uudelleen.
Suositeltava:
Kuinka luon mukautetun tapahtumalokin Windows-palvelulle?
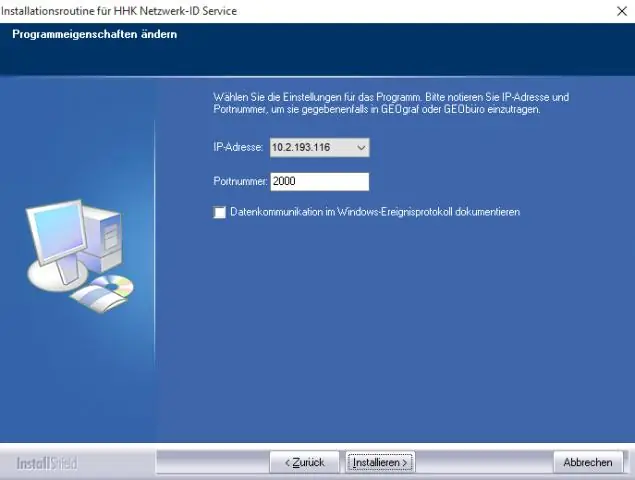
Kirjaamisen määrittäminen mukautettuun lokiin Aseta AutoLog-ominaisuuden arvoksi false. Määritä EventLog-komponentin esiintymä Windows Service -sovelluksessasi. Luo mukautettu loki kutsumalla CreateEventSource-menetelmää ja määrittämällä lähdemerkkijono ja luotavan lokitiedoston nimi
Kuinka luon vastaustiedoston Windows System Image Managerissa?
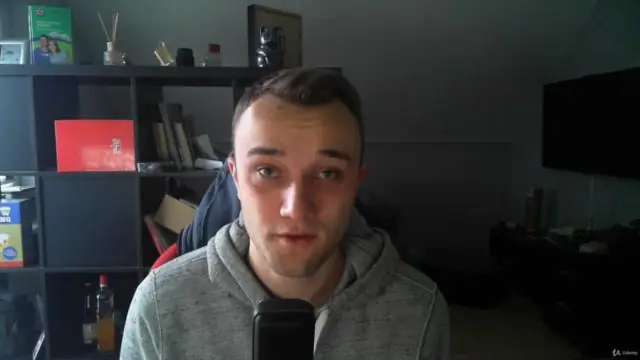
Luo ja muokkaa vastaustiedosto Käynnistä Windows System Image Manager. Napsauta Tiedosto > Valitse Windows-kuva. Selaa Select a Windows Image -kohdassa ja valitse kuvatiedosto (D:install. wim). Valitse seuraavaksi Windows-versio, esimerkiksi Windows 10 Pro, ja napsauta OK. Luo luettelotiedosto napsauttamalla Kyllä
Kuinka luon uuden hakemiston Windows 10:ssä?

Uuden hakemiston luominen Windows 10:ssä. Noudata seuraavia ohjeita: a. Napsauta hiiren kakkospainikkeella tyhjää aluetta työpöydällä tai kansioikkunassa, valitse Uusi ja napsauta sitten Kansio. Uuden kansion luominen: Siirry kohtaan, johon haluat luoda uuden kansion. Paina pitkään Ctrl+Vaihto+N. Kirjoita haluamasi kansion nimi ja napsauta Enter
Kuinka luon skannauksen kansioon Windows 7:ssä?
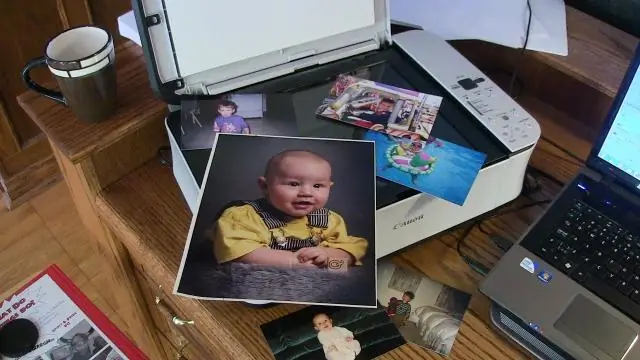
Jos haluat luoda jaetun kansion Windows 7:ssä, sinun on toimittava seuraavasti: Luo uusi kansio tietokoneiden C-asemaan ja anna kansiolle nimi (Skannaukset). Jaa kansio käyttämällä jakamis- ja lisäjakamispainikkeita. Kansion ominaisuuksien avaaminen. Kansion määrittäminen kohdasta "Jaa"
Kuinka luon tulostimen pikakuvakkeen Windows 10:ssä?

Luo työpöydän pikakuvake Printers-kansiolle Windows 10:ssä Vaihe 1: Napsauta hiiren kakkospainikkeella tyhjää kohtaa työpöydällä, napsauta Uusi ja napsauta sitten Pikakuvake avataksesi ohjatun pikakuvakkeen. Napsauta Seuraava-painiketta. Vaihe 3: Anna nyt pikakuvakkeen nimi. Nimeämme sen nimellä Tulostimet, koska pikakuvake on tulostimien kansiolle
