
2025 Kirjoittaja: Lynn Donovan | [email protected]. Viimeksi muokattu: 2025-01-22 17:24
Luoda työpöytä pikakuvake varten Tulostimet kansio sisään Windows 10
Vaihe 1: Napsauta hiiren kakkospainikkeella tyhjää kohtaa työpöydällä, napsauta Uusi ja napsauta sitten Pikakuvake avata Luo pikakuvake velho. Napsauta Seuraava-painiketta. Vaihe 3: Anna nyt nimi pikakuvake . Nimeämme sen nimellä Tulostimet kuin pikakuvake on varten tulostimet '-kansioon.
Lisäksi, kuinka luon tulostimelleni pikakuvakkeen?
Pikakuvake ohittaa ohjauspaneelin tulostimen avaamiseksi
- Napsauta Käynnistä ja napsauta sitten "Laitteet ja tulostimet" avataksesi Ohjauspaneelin Laitteet ja tulostimet -osion.
- Napsauta tulostinta hiiren kakkospainikkeella ja valitse kontekstivalikosta "Luo pikakuvake" luodaksesi pikakuvakkeen, joka avaa tulostimen.
Toiseksi, mistä löydän tulostinkuvakkeeni Windows 10:ssä? Se on hyvin yleistä a Tulosta vaihtoehto, joka sijaitsee sovelluksen Tiedosto-valikossa. Paina Ctrl+P. Tämä saattaa tuoda esiin sovelluksen Tulosta valintaikkuna. Etsi a tulostuskuvake tai- painiketta.
Kun tämä otetaan huomioon, kuinka voin luoda Wordin pikakuvakkeen Windows 10:ssä?
Jos käytät Windows 10
- Napsauta Windows-näppäintä ja selaa sitten Office-ohjelmaan, jolle haluat luoda työpöydän pikakuvakkeen.
- Napsauta hiiren kakkospainikkeella ohjelman nimeä ja vedä se työpöydällesi. Ohjelman pikakuvake tulee näkyviin työpöydällesi.
Mikä on skannauksen pikanäppäin?
Tiedosto-valikko
| Komento | Pikanäppäimet |
|---|---|
| Skannaa sivut… | Ctrl+K |
| Avaa PDF-tiedosto tai kuva… | Ctrl+O |
| Uusi FineReader-asiakirja | Ctrl+N |
| Avaa FineReader-asiakirja… | Ctrl+Shift+N |
Suositeltava:
Kuinka lisään tulostimen Windows-tulostuspalvelimeen?

Asennus Paina Windows-näppäintä. Napsauta Asetukset. Napsauta Laitteet > Tulostimet ja skannerit. Napsauta Lisää tulostin. Valitse Lisää paikallinen tulostin tai verkkotulostin manuaalisilla asetuksilla ja napsauta Seuraava. Valitse Luo uusi portti. Muuta portin tyypiksi Standard TCP/IP -portti ja napsauta Seuraava
Kuinka jaan tulostimen Windows 10:ssä?
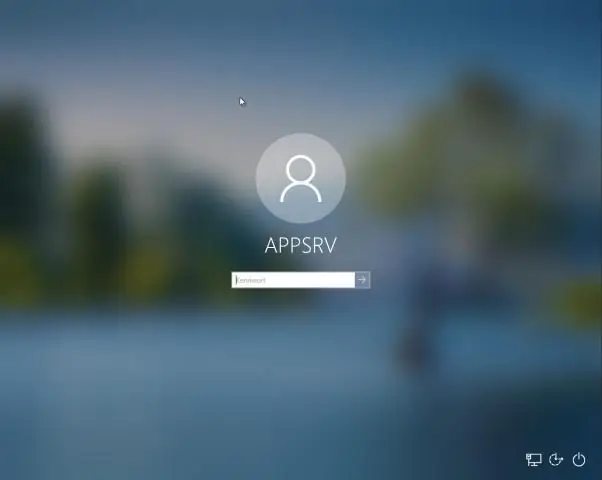
Tulostimien jakaminen verkon kautta Windows 10:ssä Napsauta tulostinta hiiren kakkospainikkeella ja napsauta sitten Tulostimen ominaisuudet. Napsauta Käynnistä > Asetukset > Laitteet ja avaa sitten Laitteet ja tulostimet -linkki. Napsauta tulostinta hiiren kakkospainikkeella ja valitse sitten Tulostimen ominaisuudet. Valitse Jakaminen-välilehti ja jaa tulostin valitsemalla valintaruutu
Kuinka yhdistän langattoman tulostimen Windows Vistaan?
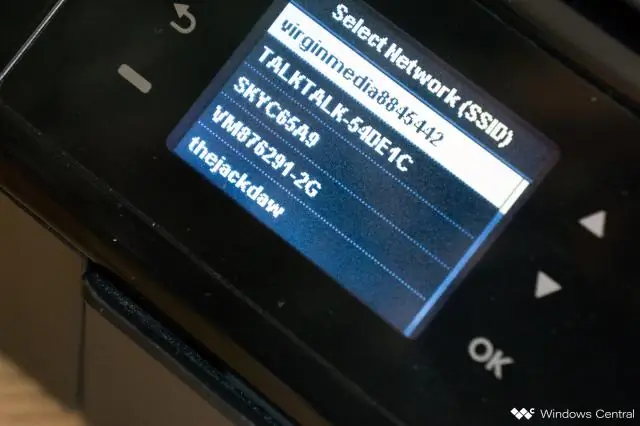
Valitse Käynnistä→ Ohjauspaneeli→ Tulostin (Laitteisto ja äänet -luokassa); napsauta näkyviin tulevassa ikkunassa Lisää tulostin. Napsauta Add Printer Wizardissa Lisää paikallinen tulostin -vaihtoehtoa. Ohjattu tulostimen lisäystoiminto. Valitse avautuvasta ohjatun toiminnon valintaikkunasta tulostimessa käytettävä Windows Vistan portti
Kuinka luon uuden hakemiston Windows 10:ssä?

Uuden hakemiston luominen Windows 10:ssä. Noudata seuraavia ohjeita: a. Napsauta hiiren kakkospainikkeella tyhjää aluetta työpöydällä tai kansioikkunassa, valitse Uusi ja napsauta sitten Kansio. Uuden kansion luominen: Siirry kohtaan, johon haluat luoda uuden kansion. Paina pitkään Ctrl+Vaihto+N. Kirjoita haluamasi kansion nimi ja napsauta Enter
Kuinka luon pikakuvakkeen sähköpostilleni?

Luo Windows-sähköpostipikakuvake Napsauta hiiren kakkospainikkeella tyhjää kohtaa työpöydälläsi tai tehtäväpalkissa ja valitse Uusi ja sitten Pikakuvake. Pikakuvakkeen sijainniksi tai poluksi syötä mailto:ystävä@example.com, jossa "ystävä@esimerkki.fi" korvataan vastaanottajan sähköpostiosoitteella. Napsauta Seuraava ja kirjoita sitten pikakuvakkeen nimi. Napsauta sitten Valmis
