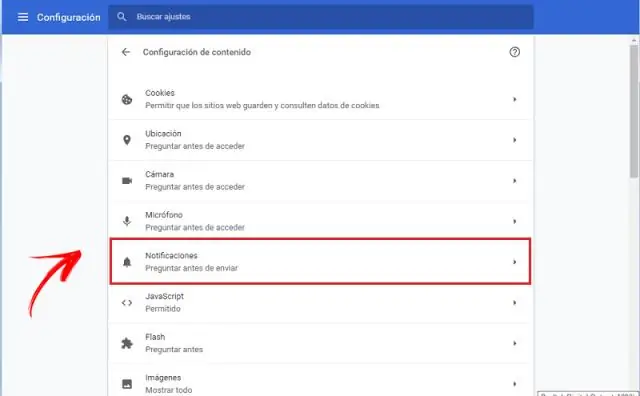
Sisällysluettelo:
2025 Kirjoittaja: Lynn Donovan | [email protected]. Viimeksi muokattu: 2025-01-22 17:23
Avaa Asetukset ja napsauta Päivitä ja suojaus. Napsauta vasemmalla olevaa Windows Update -osaa ja sitten oikealla olevaa Lisäasetukset-linkkiä. Napsauta Valitse, miten päivitykset toimitetaan. Voit valita kokonaan poista WUDO käytöstä pyyhkäisemällä vipukytkin Off-asentoon.
Vastaavasti kysytään, voinko poistaa toimituksen optimoinnin käytöstä?
Poista käytöstä Windows päivitys Toimituksen optimointi Siirry Käynnistä-kohtaan (Windows-logo), sitten Asetukset > Päivitys ja suojaus > Windows Update ja valitse sitten Lisäasetukset. Valitse Lisäasetukset-sivulla Valitse, miten päivitykset toimitetaan, ja käännä sitten vaihtopainikkeella Toimituksen optimointi vinossa.
Lisäksi mikä on Wudo? Windows Update -toimituksen optimointi ( WUDO ) on Microsoftin natiivityökalu, joka on osa Windows 10:tä. Työkalu on suunniteltu vähentämään kaistanleveyttä antamalla tietokoneesi nappaamaan päivityksiä muilta verkkosi vertaisversioilta, jotka ovat jo ladanneet sisällön, mikä vähentää päivitysten tuottaman liikenteen määrää.
Ihmiset kysyvät myös, kuinka voin poistaa toimituksen optimoinnin pysyvästi käytöstä?
Poista Windows Update -toimituksen optimointi käytöstä
- Avaa asetukset.
- Napsauta Päivitä ja suojaus.
- Napsauta Windows Update -kohdassa Lisäasetukset ikkunan oikealla puolella.
- Napsauta Päivitykset useasta paikasta -kohdassa Valitse päivitysten toimitustapa ja siirrä sitten liukusäädin Pois-asentoon poistaaksesi Windows Update Delivery Optimization tai WUDO käytöstä.
Kuinka saan vertaisverkon pois päältä Windows 10 2019:ssä?
Peer-to-peer-päivitykset poistaminen käytöstä Windows 10:ssä
- Vaihe 1: Napsauta Windows-kuvaketta vasemmassa alakulmassa ja valitse Asetukset.
- Vaihe 2: Valitse Päivitys ja suojaus.
- Vaihe 3: Valitse Lisäasetukset.
- Vaihe 4: Lisäasetuksissa voit valita, kuinka ja milloin tietokone käynnistyy uudelleen päivityksen jälkeen.
Suositeltava:
Kuinka voin poistaa salasanan käytöstä käynnistyksen yhteydessä?
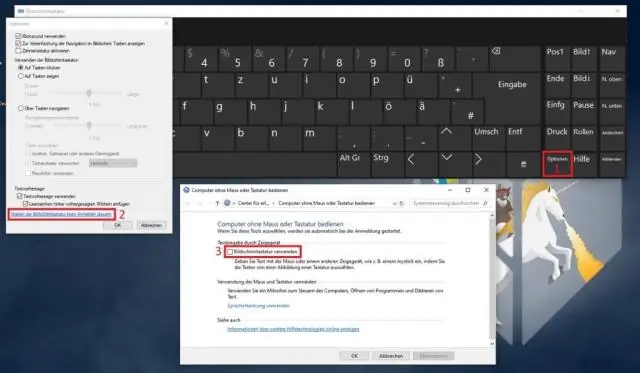
Kirjoita aloitusnäytölle avainsana "netplwiz". c. Poista käyttäjätilisivulta valinta "Käyttäjien on annettava käyttäjänimi ja salasana voidakseen käyttää tätä tietokonetta" ja napsauta OK
Kuinka voin poistaa kehittäjätyökalut käytöstä?
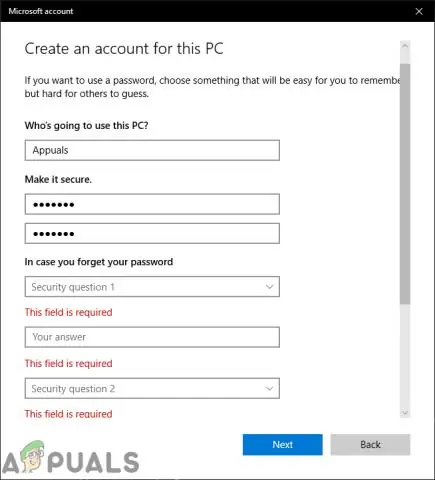
Chromen kehittäjätyökalujen käytön estäminen: Siirry Google-hallintakonsolissa kohtaan Laitehallinta > Chromen hallinta > Käyttäjäasetukset. Valitse Kehittäjätyökalut-vaihtoehdosta Älä koskaan salli sisäänrakennettujen kehittäjätyökalujen käyttöä
Kuinka voin poistaa Microsoft Upload Center 2016:n käytöstä?
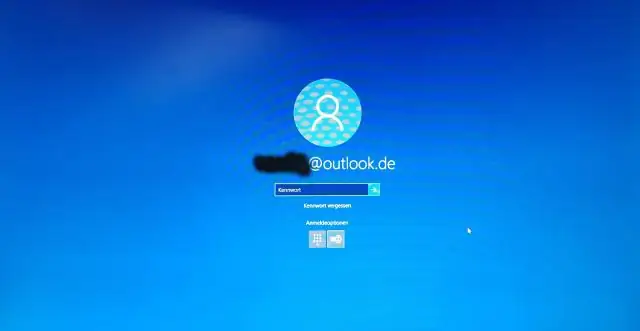
Napsauta hiiren kakkospainikkeella OneDrive-kuvaketta System Trayareassa tai käynnistä OneDrive. Valitse Asetukset ja siirry Office-välilehteen. Poistat latauskeskuksen käytöstä, jos poistat valinnan kohdasta "Synkronoi avaamani Office-tiedostot Office 2016:lla". Arestartin pitäisi saattaa prosessi loppuun, eikä Office Upload Centerin pitäisi enää toimia järjestelmässä
Kuinka voin poistaa kehittäjätilan käytöstä Chromessa?

Poista kehittäjätilan laajennusvaroitus käytöstä Chromessa Avaa ryhmäkäytäntöeditori Windowsissa: napauta Windows-näppäintä, kirjoita gpedit. Siirry kohtaan Käyttäjän asetukset > Hallintamallit > Hallintamallit > Google Chrome > Laajennukset. Kaksoisnapsauta Configure extension installationwhitelist -käytäntöä
Kuinka voin poistaa skriptin virheenkorjauksen käytöstä?
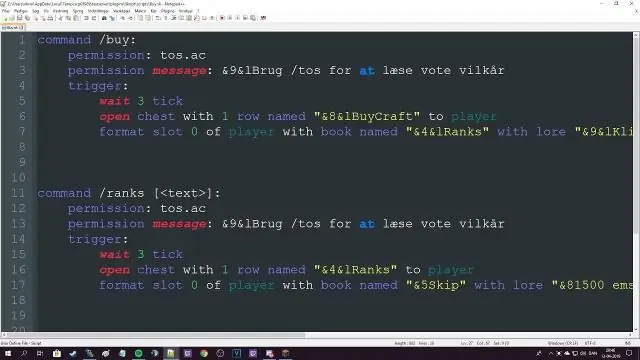
V. Käynnistä rekisterieditori (esim. regedit.exe). Siirry HKEY_CURRENT_USERSoftwareMicrosoftInternet ExplorerMain-rekisterin aliavaimeen. Kaksoisnapsauta Disable Script Debugger -arvoa. Aseta arvotiedoiksi 'yes' poistaaksesi komentosarjan virheenkorjauksen käytöstä, ja napsauta sitten OK (arvon asettaminen 'ei':ksi ottaa komentosarjan virheenkorjauksen käyttöön)
