
2025 Kirjoittaja: Lynn Donovan | [email protected]. Viimeksi muokattu: 2025-01-22 17:24
- Ctrl + M, M - laajenna/ romahdus osoitteessa caret.
- Ctrl + M, O - romahtaa kaikki asiakirjassa.
- Ctrl + M, L - laajenna kaikki asiakirjassa.
Kun tämä otetaan huomioon, kuinka kutistan kaikki alueet Visual Studiossa?
Ctrl + M + O tulee romahtaa kaikki . Ctrl + M + P laajenee kaikki ja poista ääriviivat käytöstä. Ctrl + M + M tulee romahdus /laajenna nykyinen osa. Nämä vaihtoehdot ovat myös Kontekstivalikon kohdassa Jäsennös.
Samoin, kuinka voin ottaa ääriviivat käyttöön Visual Studiossa?
- Jos haluat poistaa ääriviivat käytöstä ja näyttää kaiken koodin, valitse Näytä | Esittely | Lopeta hahmottelu tai katselu | Esittely | Lopeta virran piilottaminen päävalikossa.
- Ota ääriviivat käyttöön valitsemalla Näytä | Esittely | Käynnistä automaattinen ääriviivaus päävalikosta.
Lisäksi, kuinka voin minimoida kaikki toiminnot Visual Studiossa?
Miten Kutista kaikki ja Laajenna Kaikki Lähdekoodi sisään Visual Studio . Vastaanottaja romahtaa kaikki luokat/ toimintoja /subs, paina CTRL + M, CTRL + O. Ja laajentaa ne kaikki uudelleen, paina vain CTRL + M, CTRL + P.
Kuinka kutistat rivit Visual Studiossa?
CTRL + M + M tulee romahdus /laajenna nykyinen osio. CTRL + M + A tulee romahdus kaikki jopa HTML-tiedostoissa. Nämä vaihtoehdot ovat myös Esittely-kohdan kontekstivalikossa. Napsauta hiiren kakkospainikkeella editorissa -> Esittely löytääksesi kaikki vaihtoehdot.
Suositeltava:
Kuinka pienennän OST-tiedostoni kokoa?

Pienennä Offline-kansiotiedoston (.ost) kokoa. Poista kaikki kohteet, joita et halua säilyttää, ja tyhjennä sitten Poistetut-kansio. Valitse Työkalut-valikosta Tilin asetukset. Valitse luettelosta Microsoft Exchange Server ja napsauta sitten Muuta. Napsauta Lisää asetuksia
Kuinka pienennän rivien välistä tilaa InDesignissa?
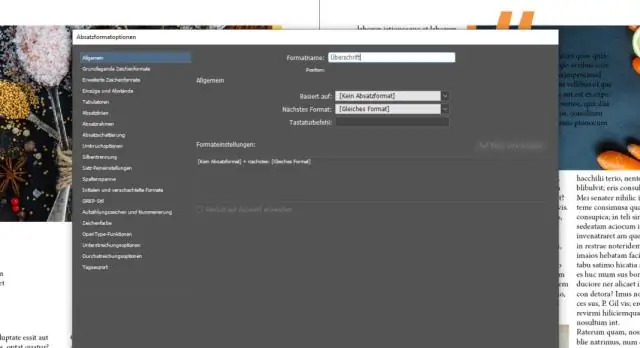
Ratkaisu: Käytä pystysuuntaista perustelua ja kappalevälin rajoitusta Valitse tekstikehys valintatyökalulla. Valitse Objekti > Tekstikehysasetukset tuodaksesi Tekstikehyksen asetukset -valintaikkunan näkyviin. Napsauta Yleiset-välilehteä. Aseta seuraavaksi kappaleen väliraja suureksi numeroksi. Napsauta OK
Kuinka löydän ja korvaan kaikki koodit Visual Studiossa?
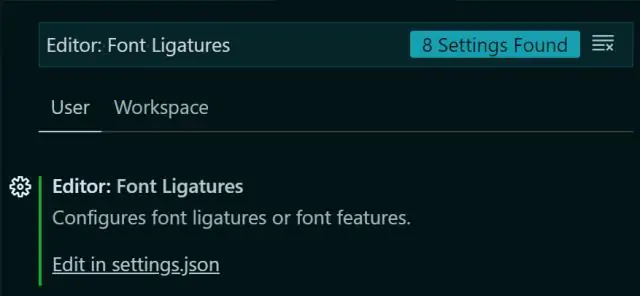
Versiosta 1.3 (kesäkuu 2016) alkaen on mahdollista etsiä ja korvata Visual Studio Codessa. Käyttämällä ctrl + vaihto + f voit etsiä ja korvata kaikki esiintymät
Kuinka pienennän tekstin kokoa?
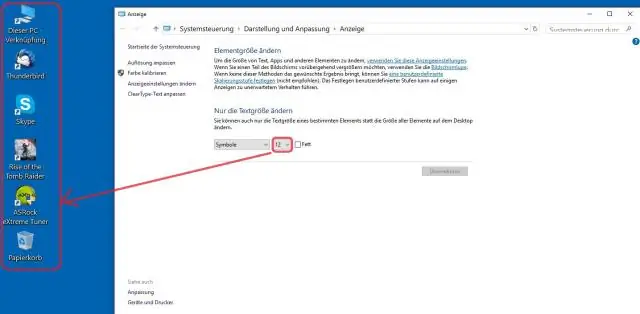
Tapa 1 Windowsissa Avaa Käynnistä… Avaa Asetukset… Napsauta Järjestelmä. Se on näytön muotoinen kuvake Asetukset-ikkunan vasemmassa yläkulmassa. Napsauta Näyttö. Tämä välilehti on ikkunan vasemmassa yläkulmassa. Napsauta avattavaa Muuta tekstin, sovellusten ja muiden kohteiden kokoa -valikkoa. Napsauta kokoa. Harkitse suurennuslasin käyttöä
Kuinka pienennän Tallenna nimellä -ikkunaani?
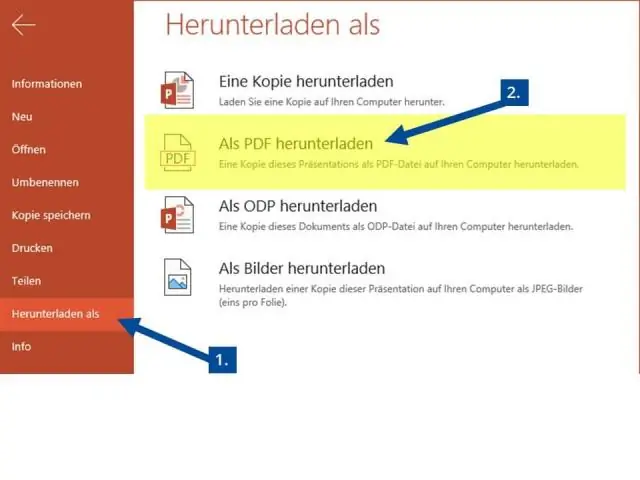
Napsauta Alt-välilyöntiä. sinun pitäisi saada pieni toimintaruutu näytön vasemmassa yläkulmassa. Napsauta Palauta. Tämän pitäisi muuttaa Tallenna nimellä -ikkunan kokoa ja antaa sinun käyttää hiirtä vetääksesi näytön koon haluamaasi kokoon
