
Sisällysluettelo:
- Kirjoittaja Lynn Donovan [email protected].
- Public 2023-12-15 23:46.
- Viimeksi muokattu 2025-01-22 17:24.
Tai jopa luomisen jälkeen projekti Intellijissä , voit siirtyä VCS-valikkoon ja sisällyttää siihen Hanki repo . Voit itse asiassa käyttää olemassa olevaa repo . mene vain Avata ja avata hakemisto, jonka haluat olla juurisi. Valitse sitten git repo hakemistosta, siirry VCS-valikkoon ja valitse Enable Version Control Integration.
Mitä tulee tähän, kuinka tuon Git-projektin IntelliJ:hen?
Avaa hanke jonka haluat laittaa alle Git . Valitse päävalikosta VCS | Tuo sisään Versionhallinta | Luoda Git Repository . Määritä avautuvassa valintaikkunassa hakemisto, johon uusi Git arkisto luodaan.
kuinka käytän IntelliJ-laajennuksia? Kun olet määrittänyt laajennusvaraston, lisää se IntelliJ IDEA:han:
- Valitse Asetukset/Asetukset-valintaikkunassa Ctrl+Alt+S.
- Napsauta Plugins-sivulla.
- Napsauta Mukautetut laajennusvarastot -valintaikkunassa.
- Napsauta OK Mukautetut laajennusvarastot -valintaikkunassa tallentaaksesi luettelon laajennusvarastoista.
Kysyttiin myös, kuinka voin avata projektin IntelliJ:ssä?
Tuoda markkinoille IntelliJ IDEA. Jos Tervetuloa-näyttö avautuu, napsauta Tuo Projekti . Muussa tapauksessa valitse päävalikosta Tiedosto | Uusi | Projekti Olemassa olevista lähteistä. Valitse avautuvasta valintaikkunasta hakemisto, jossa lähteesi, kirjastosi ja muu sisältösi sijaitsevat, ja napsauta Avata.
Kuinka määritän git-arkiston?
Uusi repo olemassa olevasta projektista
- Mene projektin sisältävään hakemistoon.
- Kirjoita git init.
- Kirjoita git add lisätäksesi kaikki asiaankuuluvat tiedostot.
- Haluat todennäköisesti luoda. gitignore-tiedosto heti, jotta näet kaikki tiedostot, joita et halua seurata. Käytä git add -ohjelmaa. gitignore myös.
- Kirjoita git commit.
Suositeltava:
Kuinka avaan selaimen IntelliJ:ssä?
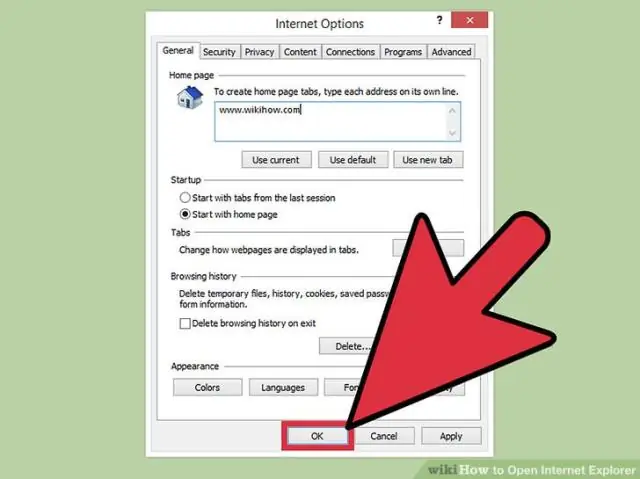
Web-selaimet? Paina Alt+F2. Napsauta tiedostoa hiiren kakkospainikkeella ja valitse Avaa selaimessa. Valitse päävalikosta Näytä | Avaa selaimessa. Käytä selaimen ponnahdusikkunaa editoriikkunan oikeassa yläkulmassa. Napsauta selainpainiketta avataksesi verkkopalvelimen tiedoston URL-osoitteen tai vaihto+napsauta sitä avataksesi paikallisen tiedoston URL-osoitteen
Kuinka avaan komentokentän SAP:ssa?
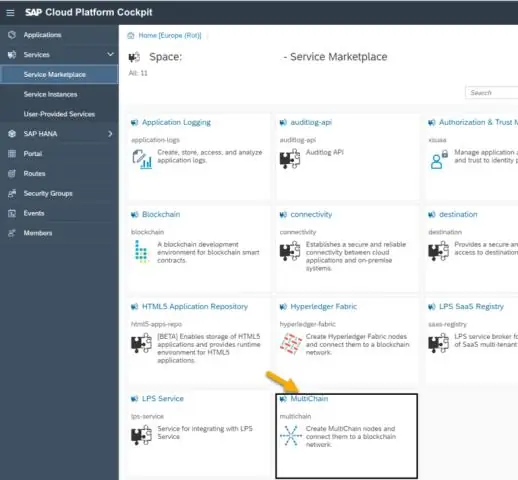
Komento-kenttää käytetään tapahtumakoodien syöttämiseen, jotka vievät sinut suoraan järjestelmätehtävään käyttämättä valikoita. Joskus Komento-kenttä on oletuksena suljettu. Avaa se napsauttamalla Tallenna-painikkeen vasemmalla puolella olevaa nuolta. Käytä sitä kirjoittamalla tapahtumakoodi vasemmalla olevaan tyhjään kenttään ja painamalla Enter
Kuinka avaan TCP-portin Windows 7:ssä?
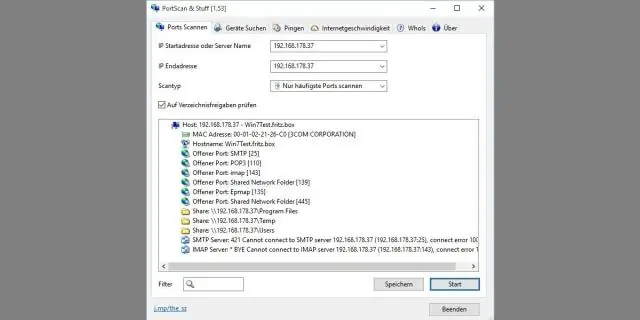
Portin avaaminen Windows 7 -palomuurissa 1Valitse Käynnistä→ Ohjauspaneeli. 2 Napsauta vasemmalla olevaa Lisäasetukset-linkkiä. 3 Napsauta vasemmalla olevaa Saapuvien viestien säännöt. 4Valitse vaihtoehto Portti ja napsauta Seuraava. 5 Kirjoita Tietyt paikalliset portit -ruutuun portit, jotka haluat avata pilkuilla erotettuina ja napsauta sitten Seuraava. 6 Valitse Salli yhteys ja napsauta Seuraava
Kuinka avaan tuntemattomia tiedostoja Windows 7:ssä?
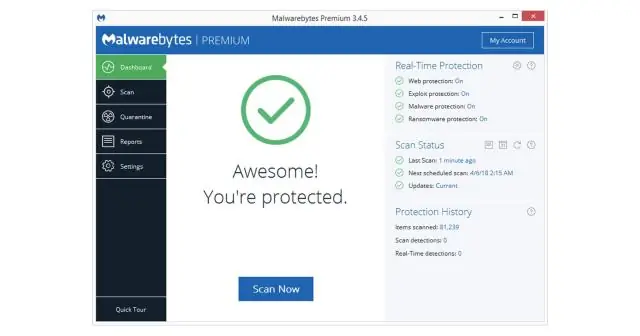
Käyttäjille, joilla on Windows 7 tai vanhempi Windows-versio, kuten Windows XP. Napsauta hiiren kakkospainikkeella offile-painiketta ja napsauta sitten Avaa sovelluksella. Jos Open With ei ole käytettävissä, napsauta Avaa. Napsauta Ohjelmat-kohdassa ohjelmaa, jossa haluat tiedoston avautuvan, tai etsi haluamasi ohjelma Selaamalla
Kuinka avaan valinnan lukituksen Word 2007:ssä?
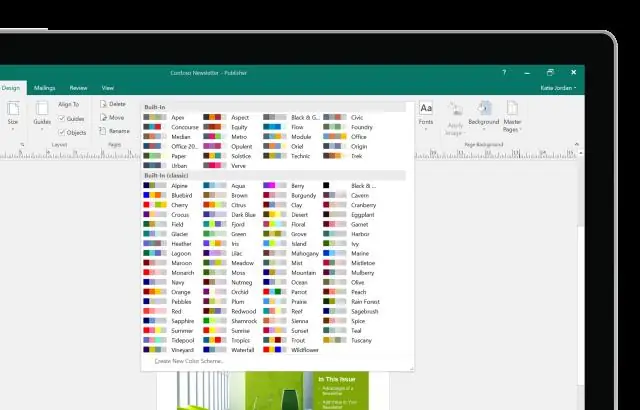
Kokeile alla mainittuja vaiheita: Avaa Word-> napsauta Office-painiketta yläreunassa. Napsauta Wordin asetukset oikeassa alakulmassa. Napsauta Resurssit ja napsauta Aktivoi oikealla puolella. Jos saat aktivointikehotteen, napsauta Seuraava ja aktivoiOffice Internetissä
