
2025 Kirjoittaja: Lynn Donovan | [email protected]. Viimeksi muokattu: 2025-01-22 17:24
Voit lisätä valittavan valikosta sijaintivaihtoehto järjestelmänvalvojan hallintapaneelissa Ulkoasu > Valikot sinun täytyy tehdä ns. rekisteröi valikko .” Tarvitset vain koodinpätkän lisäämisen toimintoihisi. php-tiedosto, joka sijaitsee kohdassa wp-content > themes > your-theme.
Vastaavasti, kuinka pääsen valikkoon WordPressissä?
Oletusarvon mukauttaminen valikosta sivustostasi, sinä omistaa päästäksesi sisään WordPress kojelautaan, napsauta Ulkoasu ja sitten Valikot . Ensimmäinen asia, joka sinun on tehtävä, on antaa valikosta nimi ja napsauta sitten Luo Valikko -painiketta. Kun olet luonut sen, voit aloittaa oman valikosta kohteita.
Lisäksi, kuinka voin lisätä toisen valikkopalkin WordPressiin? WordPress: Ylimääräisen ylävalikon/navigointipalkin lisääminen
- Voit lisätä ylimääräisen valikon sivustosi yläosaan seuraavasti:
- Siirry Asetteluvaihtoehdot-osioon:
- Valitse "Lisää ylimääräinen valikko alkuun" vaihtoehdoista:
- Napsauta sitten "Tallenna ja julkaise" -painiketta yläreunassa tallentaaksesi asetukset.
- Jos et ole varma, kuinka valikko luodaan ja kohdistaa siihen kohteita, katso tämä opas.
Miten saan WordPressin otsikkovalikon tässä suhteessa?
Tässä on huomioitava seikka, että jos haluat näyttää a valikosta -kuvaketta, siirry kohtaan Mukauta > Otsikko > Valikko ja valitse ensin " Valikko tyyli", jossa on sana "kuvake" ja sitten sinun WordPress Kojelauta siirry kohtaan Ulkoasu > Valikot ja napsauta kutakin valikosta ja huomaat kuvakevaihtoehdon, jonka avulla voit valita a
Kuinka muutan valikkoa WordPressissä?
Kirjaudu sisään omaan WordPress verkkosivulla, siirry kohtaan Ulkonäkö ja napsauta Valikot 'vasemmalla puolella valikosta . Napsauta 'Valitse a valikosta muokata ja valitse valikosta sinä haluat muuttaa . Napsauta 'Valitse' ja valikosta alkaa latautua.
Suositeltava:
Kuinka rekisteröin yhteyskoodin?

Rekisteröityminen pääsykoodilla Voit rekisteröityä Connectiin muutamalla yksinkertaisella vaiheella. Kun olet kirjoittanut osion URL-osoitteen selaimeesi, sinua pyydetään antamaan sähköpostiosoitteesi (A) ja napsauttamalla Aloita (B). Syötä tietosi, hyväksy ehdot ja jatka (A). Anna pääsykoodisi (A) ja napsauta Lunasta (B)
Kuinka rekisteröin WD-tuotteeni?

Siirry WD-tukiportaaliin ja kirjaudu sisään tai rekisteröi tili, jos sinulla ei ole tiliä. Rekisteröi seuraavaksi tuotteesi, jos et ole tehnyt niin, kun ostit sen ensimmäisen kerran. Kun tuotteesi on rekisteröity, siirry WD:n tuotetukeen ja napsauta RMA-kohdassa "luo". Rekisteröimäsi tuote näkyy täällä
Kuinka rekisteröin napsautukseni?

Sinun on suoritettava (3) kolme tehtävää saadaksesi napsautuksen rekisteröidyksi onnistuneesti (kirjoita tilauskoodi, syötä napsautustunnus, muodosta yhteys LMS-järjestelmään). 2. Rekisteröidy: Rekisteröi Clickerisi Valitse kurssi, johon haluat osallistua, kohdassa Omat kurssit. Napsauta navigointipalkissa UA-työkalut ja valitse avattavasta valikosta Clickers
Kuinka rekisteröin Epson-tulostimeni?

Epson Connect Printer Setup for Windows Lataa ja asenna Epson Connect PrinterSetup Utility. Hyväksy loppukäyttäjän lisenssisopimus ja napsauta sitten Seuraava. Napsauta Asenna ja sitten Valmis. Valitse tuotteesi ja napsauta sitten Seuraava. Valitse Tulostimen rekisteröinti ja napsauta sitten Seuraava. Valitse Hyväksyn ja napsauta sitten Seuraava
Kuinka muutan Käynnistä-valikon nimen Windows 7:ssä?
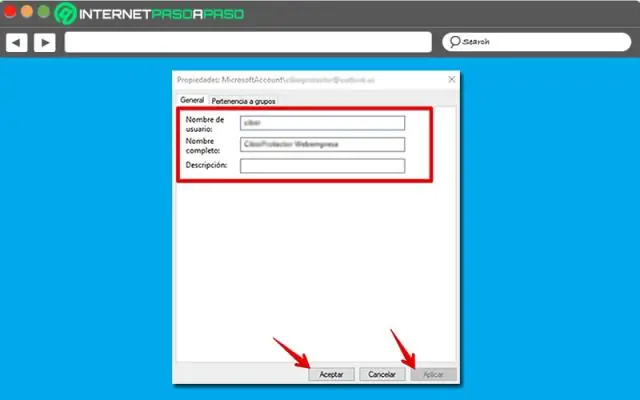
Muuta tietokoneesi nimeä Windows 7-, 8- tai 10-käyttöjärjestelmässä Kirjoita “sysdm. cpl” Käynnistä-valikon hakukenttään tai Suorita-kenttään. Siirry kohtaan Ohjauspaneeli > Järjestelmä ja suojaus > Järjestelmä ja napsauta sitten "Järjestelmän lisäasetukset" -linkkiä. Napsauta Windows 7:ssä hiiren kakkospainikkeella Käynnistä-valikon kohtaa "Tietokone" ja napsauta sitten "Järjestelmän lisäasetukset" -linkkiä
