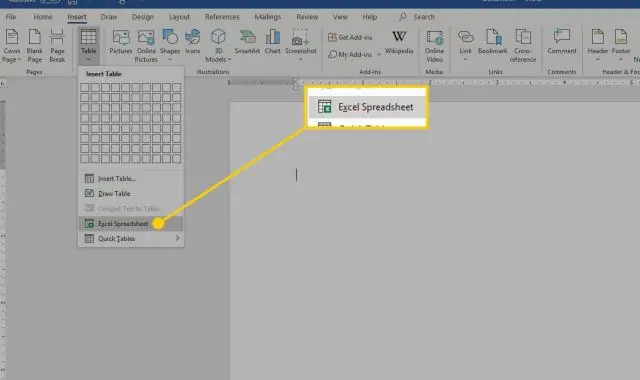
Sisällysluettelo:
2025 Kirjoittaja: Lynn Donovan | [email protected]. Viimeksi muokattu: 2025-01-22 17:24
Siinä ei ole alkuperäistä ominaisuutta linkki sinun Excel tiedosto Google Sheets , mutta siellä on useita Chrome-lisäosia ( Google Sheets ), jotka sallivat sinä luodaksesi tämän yhteyden. Suurin osa näistä lisäosista vaatii sinä tallentaaksesi sinun Excel tiedosto sisään Google Aja järjestyksessäsi Google Sheet "lukemaan". Excel tiedosto.
Voitko linkittää Google Sheetsin tähän liittyen?
Kuten sinun laskentataulukko kirjasto kasvaa ja laajenee, sinä saattaa haluta hakea tietoja muista tiedostoista. Se auttaa kun voit linkittää useita laskentataulukoita jotta sinä pystyt käyttää tietoja muista työkirjoista. Google Sheets voi auta sinä tee juuri niin. Opitaan kuinka linkkitaulukot sisään Google Sheets.
Lisäksi, kuinka voin lisätä Excel-laskentataulukon Google-dokumentteihin? Kun olet luonut kaavion Google Sheets , Sytyttää Google Docs ja avaa uusi tai olemassa oleva asiakirja to lisää kaaviosi. Klikkaus" Lisää , osoita "Kaavio" ja napsauta sitten "Alkaen Arkkia .” Saatavilla olevien luettelosta laskentataulukoita , valitse se, jota haluat käyttää, ja napsauta sitten "Valitse".
Miten linkitän tiedot yhdestä Google-laskentataulukosta toiseen?
Askeleet
- Tartu avain sen Google-dokumentin URL-osoitteesta, jonka haluat tuoda. Napsauta suurentaaksesi kuvaa.
- Merkitse muistiin sarakkeet tai väli, jotka haluat tuoda.
- Syötä soluun, johon haluat tuoda tiedot, seuraava kaava:=IMPORTRANGE("1P3DhQtE46xxBTopuklWEoBdr1NzH0efXjWFTATAH1Z1c", "CTR!
- Muotoile tietosi.
- Lisätietoja.
Kuinka linkität tietoja taulukoiden välillä Google Sheetsissa?
Hanki tietoja muista laskentataulukon taulukoista
- Siirry tietokoneella osoitteeseen docs.google.com/spreadsheets/.
- Avaa tai luo taulukko.
- Valitse solu.
- Kirjoita =, jota seuraa taulukon nimi, huutomerkki ja kopioitava solu. Esimerkiksi =Taulukko1!A1 tai ='Arkki numero kaksi'!B4.
Suositeltava:
Voitko linkittää eri Google Sheets -taulukoita?
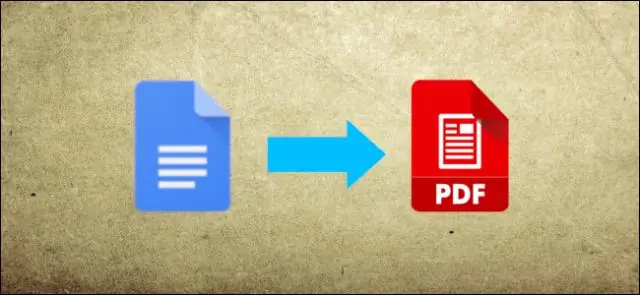
Google Sheetsin linkittämiseksi meidän on opittava IMPORTRANGE-funktiosta. Kun yhdistät ensimmäisen kerran ulkoiseen taulukkoon, sinun on napsautettava Salli käyttö yhdistääksesi kaksi taulukkoa. Yksi vaihtoehto, jota suosittelen, on sisällyttää kokonaisia sarakkeita, kun vedät tietoja Sheetsin välillä
Voitko linkittää Microsoft-tilejä?
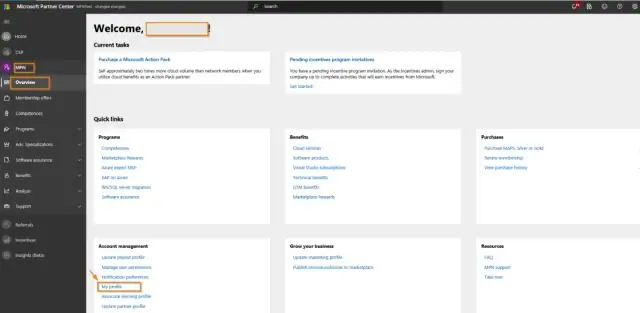
Valitettavasti et voi yhdistää kahta Microsoft-tiliä, mutta voit yhdistää ne ja käyttää yhden tilin sisällä
Voitko synkronoida Google Keepin Google-kalenterin kanssa?
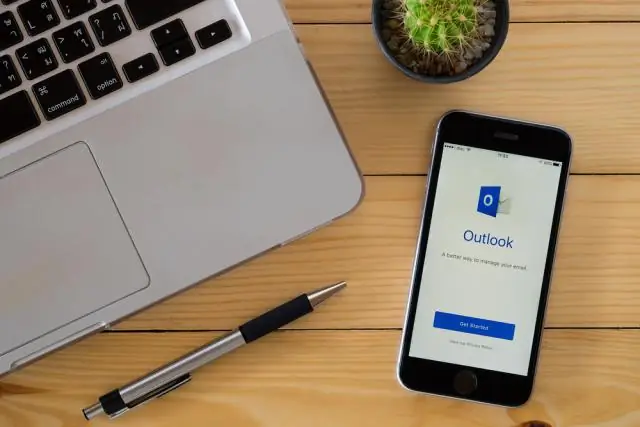
Keepin työpöytäversio, Android- ja iOS-sovellukset synkronoituvat saumattomasti, jotta muistiinpanosi ovat aina käytettävissä kaikilla laitteilla. Osana Google-perhettä Keep integroituu Google-kalenteriin ja yhteystietoihin sekä muihin Google-tuotteisiin, joita saatat jo käyttää
Voitko muokata Excel-tiedostoja Google Drivessa?
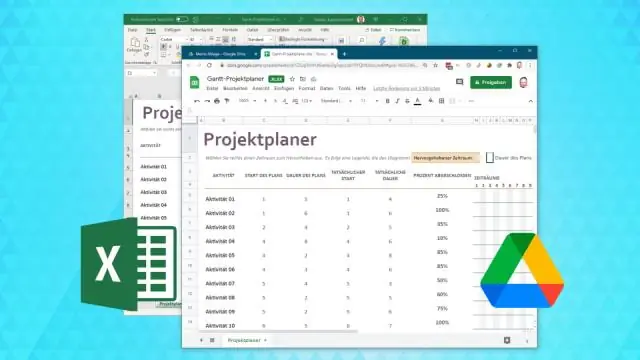
Muokkaa Microsoft Officella Asenna vain Microsoft Officen Google Drive -laajennus, niin Google Drive näkyy afile-tallennuspaikkana Wordissa, Excelissä ja PowerPointissa (kuva A). Avaa Office-sovelluksessasi tiedosto Google Drivessa, tee muutokset ja tallenna tiedosto takaisin Google Driveen
Voitko linkittää Access-tietokannan Exceliin?
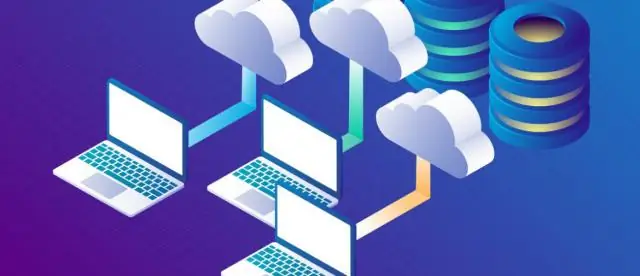
Excel ei tarjoa toimintoa anAccess-tietokannan luomiseen Excel-tiedoista. Kun avaat Excel-työkirjan Accessissa (Vaihda Tiedoston avaaminen -valintaikkunassa Files of Type -luetteloruudusta Microsoft OfficeExcel -tiedostot ja valitse haluamasi tiedosto), Access luo linkin työkirjaan sen tietojen tuomisen sijaan
