
Sisällysluettelo:
2025 Kirjoittaja: Lynn Donovan | [email protected]. Viimeksi muokattu: 2025-01-22 17:24
Sinä pystyt tuonti ja vie käyttäjien tarinoita Microsoft Team Foundation Serveristä (TFS) ja Azure DevOps Palvelut (aiemmin Visual Studio Online).
- Avaa tai luo virtaus.
- Yhdistä TFS:ään.
- Avaa.
- Siirry kohtaan.
- Valitse käyttäjien tarinoita jonka haluat viedä ja tyyppi viedä .
Lisäksi kuinka voin viedä työkohteita Azure DevOpsista?
Voit mistä tahansa kyselystä viedä luettelosta työtavaroita pilkuilla eroteltuna luettelona. Avaa kysely, valitse toimintokuvake ja valitse Viedä CSV:hen. Vaatii Azure DevOps Server 2019 Update 1 tai uudempi versio.
Myöhemmin kysymys kuuluu, kuinka voin viedä VST-kyselyn Exceliin? V: Jos haluat viedä a kysely Exceliin , voit tehdä sen alkaen Excel tai Visual Studio /Team Explorer. Tai siihen viedä a kysely suoraan verkkoportaalista Kyselyt sivu, asenna VSTS Avaa sisään Excel Markkinapaikan laajennus. Tämä laajennus lisätään Avaa sisään Excel linkki työkalupalkkiin kysely tulossivu.
Tiedä myös, kuinka voin viedä käyttäjätarinan TFS:stä Exceliin?
Vie TFS-ruuhka Exceliin
- Avaa Microsoft Excel.
- Siirry Team-välilehdelle, ensimmäinen vaihtoehto on Uusi luettelo.
- Napsauta Uusi luettelo, niin saat Yhdistetty TFS:ään.
- Valitse tiimiprojektisi.
- Sitten saat Uusi lista -ruudun, jossa voit valita ruuhkakyselysi "Kyselyluettelosta".
- Napsauta OK, valittu kyselytulos viedään Excel-tiedostoon.
Kuinka voin viedä kyselytuloksen TFS:ään?
Vastaukset
- Valitse työkohteet, jotka haluat viedä kyselyn tuloksesta.
- Paina Ctrl+C tai avaa ponnahdusvalikko napsauttamalla alanuolikuvaketta jonkin valitun työkohteen vasemmalla puolella ja napsauta kopioi (alareunassa)
- Paina Ctrl+C.
- Liitä Exceliin.
Suositeltava:
Kuinka voin viedä kirjanmerkkejä PDF-tiedostosta?
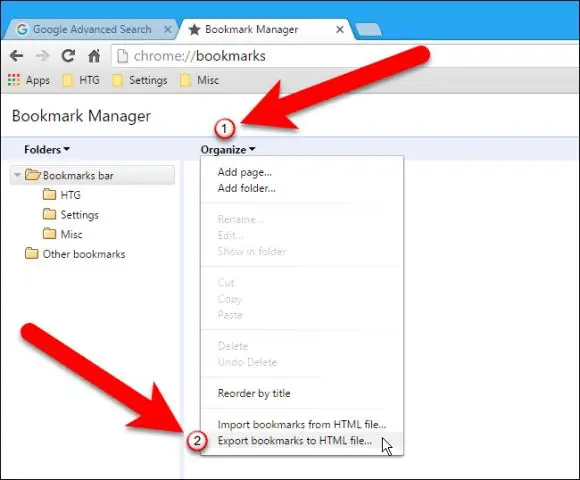
Käynnistä Adobe® Acrobat® -sovellus ja avaa PDF-tiedosto valitsemalla”Tiedosto > Avaa…” PDF-tiedosto, joka sisältää vietäviä kirjanmerkkejä. Avaa Vientiasetukset-valintaikkuna valitsemalla Plug-Ins > Bookmarks > Export > To Text…. Valitse "Vie kaikki kirjanmerkit" viedäksesi kaikki olemassa olevat kirjanmerkit nykyisestä PDF-asiakirjasta
Kuinka voin viedä Pro Tools -istunnon mp3-muotoon?

Vie miksaus: Pomppiminen levylle Korosta kappaleesi. Valitse istunnon pituus Aikajanalla Selector-työkalulla. Palaa levylle. Valitse Tiedosto > Bounce to > Disk… Vientiasetukset. Pompota sitä! Etsi tiedosto
Kuinka voin viedä testitapauksen Azure DevOpsista?
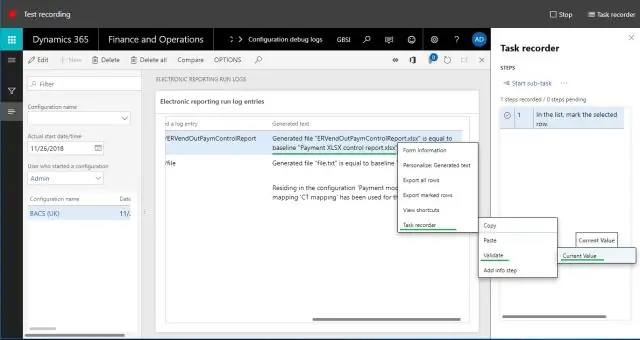
Testitapausten viennin vaiheet Vienti-vaihtoehdosta Siirry vaadittuun testisuunnitelmaan verkkoportaalista. Valitse Test Plan ja Test Suite, josta haluat viedä testitapauksia. Napsauta hiiren kakkospainikkeella Test Suitea, josta haluat viedä testitapauksia. Napsauta Vie-linkkiä
Kuinka voin viedä bitbucket-tietovaraston?
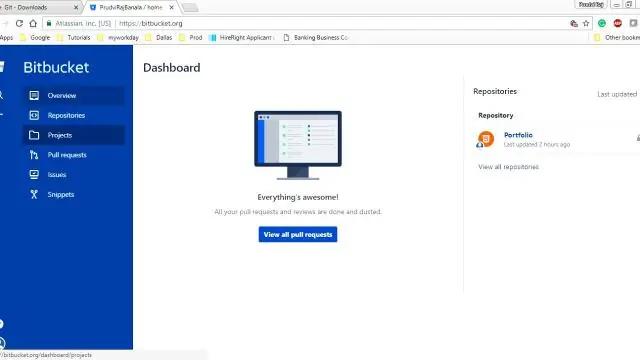
Kirjaudu Bitbucket Cloudiin käyttämällä tiliä, jolla on järjestelmänvalvojan käyttöoikeudet arkistoon. Vieminen Napsauta arkistosta Asetukset. Valitse vasemmanpuoleisesta navigointipalkista Tuo ja vie -linkki. Paina Aloita vienti. Lataa valmis zip-tiedosto
Kuinka voin viedä työkohteita Azure DevOpsista?

Mistä tahansa kyselystä voit viedä luettelon työkohteista pilkuilla eroteltuna luettelona. Avaa kysely, valitse toimintokuvake ja valitse Vie CSV-muotoon. Vaatii Azure DevOps Server 2019 -päivityksen 1 tai uudemman version
