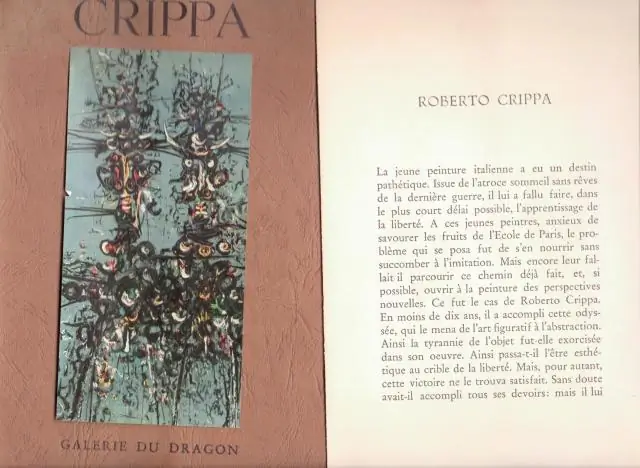
Sisällysluettelo:
2025 Kirjoittaja: Lynn Donovan | [email protected]. Viimeksi muokattu: 2025-01-22 17:24
hpi-tiedosto on ladattu, sisäänkirjautunut Jenkins-järjestelmänvalvoja voi ladata tiedoston verkkokäyttöliittymästä:
- Siirry kohtaan Hallinnoi Jenkins > Hallitse laajennuksia -sivu verkkokäyttöliittymässä.
- Napsauta Lisäasetukset-välilehteä.
- Valitse. hpi tiedosto Upload Plugin -osiossa.
- Lataa laajennus tiedosto .
Lisäksi kuinka lataan Jenkins-laajennuksen?
Napsauta Hallitse Jenkins > Hallitse Plugins ja napsauta sitten Lisäasetukset-välilehteä. Latauksessa Kytkeä Napsauta Lisäasetukset-välilehden Valitse tiedosto ja valitse haluamasi HPI-tiedosto ladattu . Napsauta Lataa. Napsauta sivun alareunassa olevista painikkeista ladata nyt ja asenna uudelleenkäynnistyksen jälkeen.
Toiseksi, mitkä ovat erilaiset tavat asentaa Jenkins? Jenkins voidaan asentaa eri alustoille (kuten Linux, Windows jne.) ja määrittää eri tavoilla.
- Jar-tiedostona, joka on otettu käyttöön Javalla.
- Arkistona Linux-ympäristöissä.
- Sotatiedostona, joka on sijoitettu Servletiin, kuten Apache Tomcat.
- Docker-konttina joko paikallisesti tai julkisessa tai yksityisessä pilvessä.
Kuinka asentan laajennuksen manuaalisesti Jenkinsiin?
Kuinka asentaa Jenkins-laajennus manuaalisesti
- Vaihe 1: Lataa ensin laajennus Jenkinsin laajennushakemistosta.
- Vaihe 2: Täältä löydät haluamasi laajennuksen ja napsautat laajennuksen nimeä nyt. hpi-tiedosto ladataan.
- Vaihe 4: Lataa laajennuksesi.
- Vaihe 5: Käynnistä Jenkins uudelleen.
Mikä on. HPI-tiedosto Jenkinsissä?
. hpi -muodon on ensisijaisesti tarkoitus olla jakelumuoto. Aivan kuten kukaan ei korjaa verkkosovellusta luomalla sotaa ja ottamalla sen käyttöön, Jenkins tarjoaa toisen laajennuksen asettelun nimeltä. hpl ("Hudson plugin link"), joka on tarkoitettu laajennuskehittäjille tuottavuuden parantamiseksi.
Suositeltava:
Kuinka hallitsen käyttäjiä Jenkinsissä?
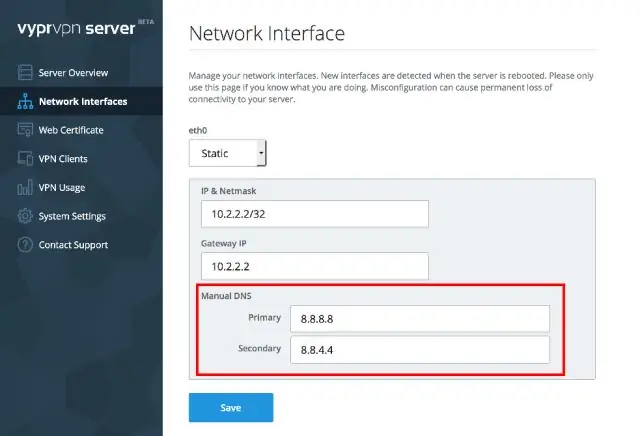
Oletuksena Jenkins käyttää omaa tietokantaa käyttäjien hallintaan. Siirry kohtaan Ihmiset Jenkins-hallintapaneelissa nähdäksesi käyttäjiäsi. Jos et löydä vaihtoehtoa käyttäjän lisäämiseksi sieltä, älä lannistu, lue eteenpäin. Siirry kohtaan Manage Jenkins ja vieritä alas alas, toisen viimeisen vaihtoehdon tulisi olla Hallinnoi käyttäjiä
Kuinka käytän JUnitia Jenkinsissä?
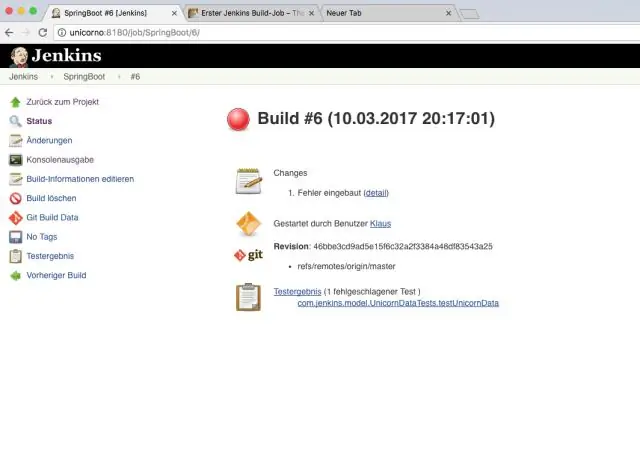
Vaihe 1: Käynnistä Jenkins interaktiivisessa päätetilassa. Varmista, että porttia 8080 ei käytetä Docker-isännässä. Vaihe 2: Avaa Jenkins selaimessa. Vaihe 3: Pre-Build JUnit-testit, jotka Gradle kutsuu. Vaihe 4: Lisää JUnit-testitulosten raportointi Jenkinsiin. Vaihe 5: Tarkista epäonnistunut testiraportointi
Kuinka luon JUnit-testiraportin Jenkinsissä?
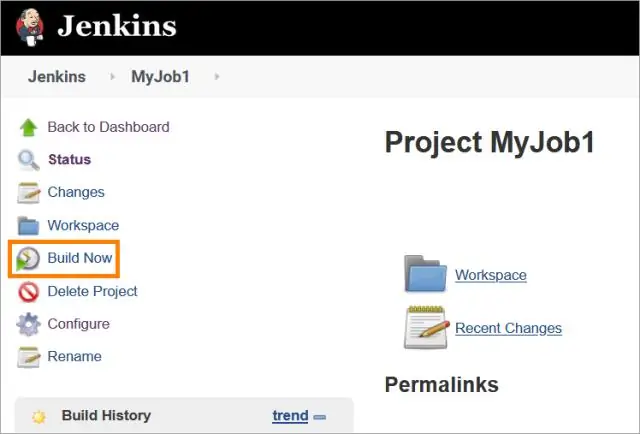
VIDEO Tämän jälkeen voidaan myös kysyä, kuinka voin luoda testiraportin Jenkinsissä? Napsauta "Määritä" ja vieritä alas kohtaan "Post Build Actions" ja napsauta "Lisää Post Build Actions" -pudotusvalikkoa.
Kuinka asetan ympäristömuuttujat Jenkinsissä?
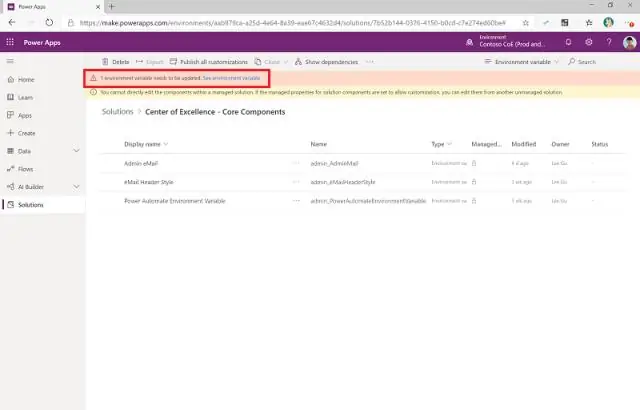
Siirry Jenkinsin verkkokäyttöliittymässä kohtaan Manage Jenkins > Hallitse laajennuksia ja asenna laajennus. Siirry työsi määritysnäyttöön. Etsi Lisää koontivaihe Build-osiosta ja valitse Lisää ympäristömuuttujat. Aseta halutuksi ympäristömuuttujaksi VARIABLE_NAME=VALUE malli
Kuinka suoritan JUnit-testin Jenkinsissä?
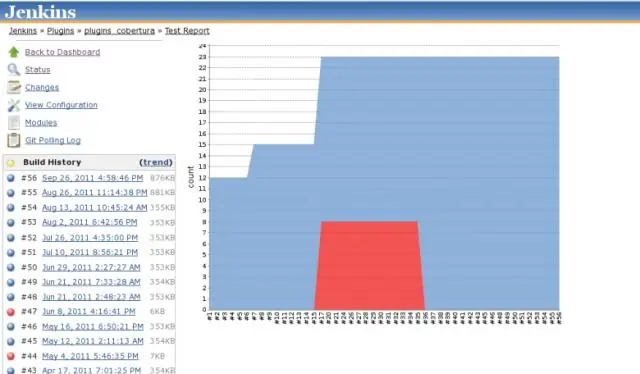
Vaihe 1: Käynnistä Jenkins interaktiivisessa päätetilassa. Varmista, että porttia 8080 ei käytetä Docker-isännässä. Vaihe 2: Avaa Jenkins selaimessa. Vaihe 3: Pre-Build JUnit-testit, jotka Gradle kutsuu. Vaihe 4: Lisää JUnit-testitulosten raportointi Jenkinsiin. Vaihe 5: Tarkista epäonnistunut testiraportointi
