
Sisällysluettelo:
2025 Kirjoittaja: Lynn Donovan | [email protected]. Viimeksi muokattu: 2025-01-22 17:24
Jotta voit käyttää Gmailin SMTP-palvelinta, tarvitset seuraavat asetukset lähteville sähköposteillesi:
- Lähtevän postin (SMTP) palvelin: smtp.gmail.com.
- Käytä todennusta: Kyllä.
- Käytä suojattua yhteyttä: Kyllä (TLS tai SSL riippuen sähköpostiohjelmastasi/sivustosi SMTP-laajennuksesta)
- Käyttäjätunnus: Gmail-tilisi (esim. [sähköposti suojattu])
Lisäksi, kuinka käytän SMTP:tä?
Jotta voit käyttää Gmailin SMTP-palvelinta, tarvitset seuraavat asetukset lähteville sähköposteillesi:
- Lähtevän postin (SMTP) palvelin: smtp.gmail.com.
- Käytä todennusta: Kyllä.
- Käytä suojattua yhteyttä: Kyllä (TLS tai SSL riippuen sähköpostiohjelmastasi/sivustosi SMTP-laajennuksesta)
- Käyttäjätunnus: Gmail-tilisi (esim. [sähköposti suojattu])
Mistä tiedän, mikä SMTP-palvelimeni on?
- Napsauta "Käynnistä"-valikkoa, kirjoita "Suorita" paina enter ja kirjoita "cmd" paina enter (kirjoita ilman lainausmerkkejä)
- Komentorivi avautuu uuteen ikkunaan.
- Kirjoita ping space smtp-palvelimen nimi. Esimerkiksi "ping mail.servername.com" ja paina "enter". Tämä komento yrittää ottaa yhteyttä SMTP-palvelimeen IP-osoitteen kautta.
Myös tietää, kuinka määritän SMTP-palvelimen sähköpostille?
Ja tässä on SMTP-määrityksen vakiomenettely neljässä vaiheessa:
- Valitse "Tilin asetukset" -ääni sähköpostiohjelmassasi, yleensä "Työkalut"-valikosta.
- Valitse "Lähtevän postin palvelin (SMTP)" -ääni:
- Paina “Lisää…” -painiketta asettaaksesi uuden SMTP:n. Näkyviin tulee ponnahdusikkuna:
- Täytä nyt äänet seuraavasti:
Kuinka lähetän SMTP-palvelimen WordPressistä sähköpostiin?
Kuinka määrittää WordPress lähettämään sähköposteja SMTP-laajennuksella
- Siirry isännöintitilillesi ja luo sitten uusi sähköpostitili WordPress-sivustollesi.
- Kirjoita muistiin SMTP-palvelimen nimi ja porttitiedot.
- Siirry WordPressiin, asenna ja aktivoi Easy WP SMTP -laajennus.
Suositeltava:
Kuinka käytän Android-huonetta?

Huoneen vaihe 1: Lisää Gradle-riippuvuudet. Lisää se projektiisi avaamalla projektitason build.gradle-tiedosto ja lisäämällä korostettu rivi alla olevan kuvan mukaisesti: Vaihe 2: Luo malliluokka. Vaihe 3: Luo Data Access Objects (DAO:t) Vaihe 4 – Luo tietokanta. Vaihe 4: Tietojen hallinta
Kuinka käytän täyttötyökalua Adoben animaatiossa?

Lisää yksivärinen täyttö ominaisuusasetuksella Valitse yksi tai useampi suljettu objekti lavalla. Valitse Ikkuna > Ominaisuudet. Valitse väri napsauttamalla Täyttöväri-säädintä ja tee jokin seuraavista: Valitse värimalli paletista. Kirjoita värin heksadesimaaliarvo ruutuun
Kuinka käytän Android-puhelintani näyttönä?

Varmista ensin, että Android-laitteesi on yhdistetty samaan Wi-Fi-verkkoon kuin tietokoneesi, ja avaa sitten Spacedesk-sovellus puhelimellasi tai tablet-laitteellasi. Sovelluksen pitäisi tunnistaa tietokoneesi automaattisesti, joten useimmissa tapauksissa sinun tarvitsee vain napauttaa "Yhdistä" saadaksesi asiat käyntiin
Kuinka käytän Google-kaavioita?

Yleisin tapa käyttää Google-kaavioita on yksinkertainen JavaScript, joka upotetaan verkkosivullesi. Lataat joitain Google Chart -kirjastoja, luettelet kaavioita koskevat tiedot, valitset kaavion mukauttamisvaihtoehdot ja luot lopuksi kaavioobjektin valitsemallasi tunnuksella
Kuinka käytän VMware Update Manager 6:ta?
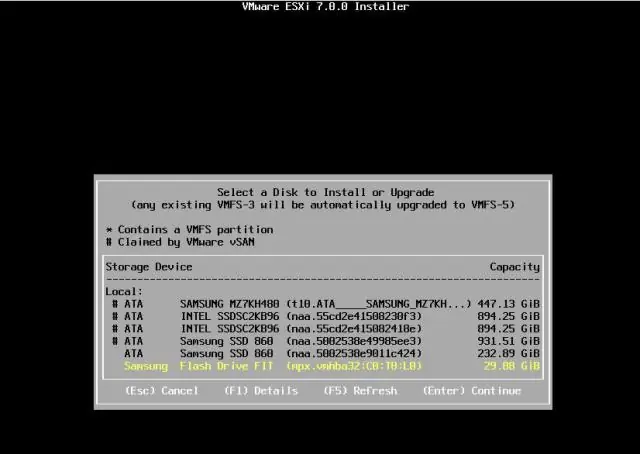
VMware vCenter Update Manager 6.0:n asentaminen: Asenna vSphere 6.0 -asennusmedia. Napsauta vasemman ruudun VMware vCenter Support Tools -kohdassa vSphere Update Manager ja napsauta sitten Asenna. Valitse sopiva kieli pudotusvalikosta ja napsauta OK. Napsauta tervetulonäytössä Seuraava
