
Sisällysluettelo:
2025 Kirjoittaja: Lynn Donovan | [email protected]. Viimeksi muokattu: 2025-01-22 17:24
Aloitetaan alusta VirtualBoxilla ja Vagrantilla
- Asenna VirtualBox.
- Asenna Vagrant.
- Luo paikallinen hakemisto Vagrantille.
- Luo Vagrant-tiedosto äskettäin luotuun hakemistoosi.
- Suorita vaeltaja ja varaa virtuaalikoneesi.
Tästä syystä, kuinka käytän Vagrantfileä?
Sinä pystyt käytä kulkuria ylös ja kulkuri ssh käynnistääksesi ja kirjautuaksesi virtuaalikoneeseen, luo sitten testiasiakirja / kulkuri hakemistosta. Käyttää sitten exit-komento sulkeaksesi SSH-istunnon käyttää ls luetteloidaksesi sisällön kulkuri -testihakemisto. Sen pitäisi näyttää luomasi testitiedosto.
Voidaan myös kysyä, mikä on Vagrantfile? The Vagrant-tiedosto on Ruby-tiedosto, jota käytetään asetusten tekemiseen Vagrant projektikohtaisesti. Päätehtävä Vagrant-tiedosto on kuvata projektiin vaadittavat virtuaalikoneet sekä näiden koneiden konfigurointi ja käyttö.
Kysymys kuuluu myös, kuinka avaan Vagrantfile-tiedostot?
Avaa Vagrantfile tekstieditorissa, kuten Notepad++ tai Sublime, ja katso, tutki kommentteja ennen jokaista asetusarvoa. Voit määrittää jaettuja kansioita vierailijan ja isännän välillä, ottaa portin edelleenlähetyksen käyttöön, asettaa isäntänimen ja paljon muuta.
Kuinka ajaan kulkuria Linuxissa?
Kuinka asentaa Vagrant Linuxiin virtuaalisen kehitysympäristön luomiseksi
- Asenna Vagrant. Lataa ensin VagrantUpista käyttöjärjestelmän vagrant-binaarit.
- Lisää Vagrant Box. Seuraava askel on suorittaa "vagrant box add" -komento.
- Alusta Vagrant Box.
- Palveluntarjoajan riippuvuus.
- Käynnistä ja pysäytä Vagrant.
- Kirjaudu sisään Vagrant-virtuaalikoneeseen.
- Lataa Vagrant uudelleen.
Suositeltava:
Kuinka käytän Android-huonetta?

Huoneen vaihe 1: Lisää Gradle-riippuvuudet. Lisää se projektiisi avaamalla projektitason build.gradle-tiedosto ja lisäämällä korostettu rivi alla olevan kuvan mukaisesti: Vaihe 2: Luo malliluokka. Vaihe 3: Luo Data Access Objects (DAO:t) Vaihe 4 – Luo tietokanta. Vaihe 4: Tietojen hallinta
Kuinka käytän täyttötyökalua Adoben animaatiossa?

Lisää yksivärinen täyttö ominaisuusasetuksella Valitse yksi tai useampi suljettu objekti lavalla. Valitse Ikkuna > Ominaisuudet. Valitse väri napsauttamalla Täyttöväri-säädintä ja tee jokin seuraavista: Valitse värimalli paletista. Kirjoita värin heksadesimaaliarvo ruutuun
Kuinka käytän Android-puhelintani näyttönä?

Varmista ensin, että Android-laitteesi on yhdistetty samaan Wi-Fi-verkkoon kuin tietokoneesi, ja avaa sitten Spacedesk-sovellus puhelimellasi tai tablet-laitteellasi. Sovelluksen pitäisi tunnistaa tietokoneesi automaattisesti, joten useimmissa tapauksissa sinun tarvitsee vain napauttaa "Yhdistä" saadaksesi asiat käyntiin
Kuinka käytän Google-kaavioita?

Yleisin tapa käyttää Google-kaavioita on yksinkertainen JavaScript, joka upotetaan verkkosivullesi. Lataat joitain Google Chart -kirjastoja, luettelet kaavioita koskevat tiedot, valitset kaavion mukauttamisvaihtoehdot ja luot lopuksi kaavioobjektin valitsemallasi tunnuksella
Kuinka käytän VMware Update Manager 6:ta?
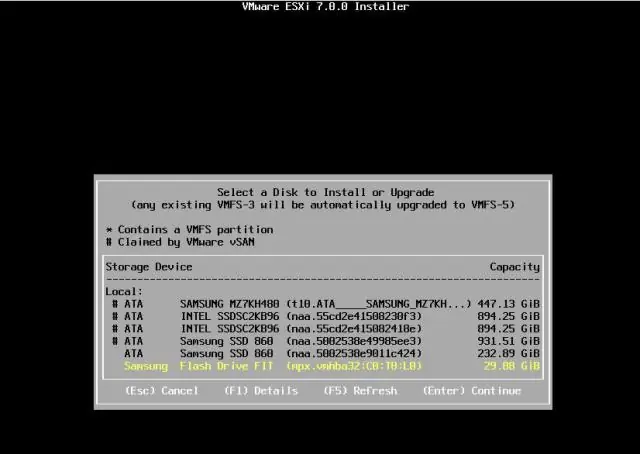
VMware vCenter Update Manager 6.0:n asentaminen: Asenna vSphere 6.0 -asennusmedia. Napsauta vasemman ruudun VMware vCenter Support Tools -kohdassa vSphere Update Manager ja napsauta sitten Asenna. Valitse sopiva kieli pudotusvalikosta ja napsauta OK. Napsauta tervetulonäytössä Seuraava
