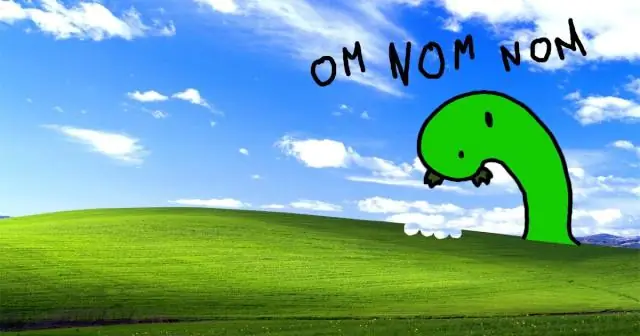
Sisällysluettelo:
- Kirjoittaja Lynn Donovan [email protected].
- Public 2023-12-15 23:46.
- Viimeksi muokattu 2025-01-22 17:24.
Muuta työpöydän taustaa ja värejä
- -painiketta ja valitse sitten Asetukset > Mukauttaminen valitaksesi kuvan, joka on ihastuttava työpöytä taustalle ja muuttaa aksentti väri - Käynnistä, tehtäväpalkki ja muut kohteet.
- Sisään värit , anna Windowsin tehdä aksentti väri - taustastasi tai valitse omasi väri - seikkailu.
Sitä paitsi, kuinka voimme muuttaa työpöydän värimaailmaa?
Vaihda värejäsi
- Vaihe 1: Avaa "Personointi"-ikkuna. Voit avata 'Personalization'-ikkunan (näkyy kuvassa 3) napsauttamalla hiiren kakkospainikkeella mitä tahansa työpöydän kohtaa ja valitsemalla Mukauta.
- Vaihe 2: Valitse väriteema.
- Vaihe 3: Vaihda väriteemaa (Aero-teemat)
- Vaihe 4: Mukauta väriteemaa.
Tiedätkö myös, kuinka vaihdan teeman tietokoneellani? Muokatun teeman luominen:
- Valitse Käynnistä > Ohjauspaneeli > Ulkoasu ja personointi > Mukauttaminen.
- Valitse luettelosta teema uuden luomisen aloituspisteeksi.
- Valitse haluamasi asetukset työpöydän taustalle, ikkunavärille, äänelle ja näytönsäästäjälle.
Tässä, kuinka voin muuttaa väriteemaa Windows 10:ssä?
Windows 10: Käynnistä-valikon värin muuttaminen
- Napsauta hiiren kakkospainikkeella työpöytää ja napsauta "Muokkaa"
- Napsauta 'Väri' avoimen ikkunan alareunan keskellä.
- Valitse väri.
- Paina Tallenna.
Kuinka voin muuttaa väriteemaa Windows 7:ssä?
Voit muuttaa väriä ja läpikuultavuutta Windows 7:ssä seuraavasti:
- Napsauta hiiren kakkospainikkeella mitä tahansa työpöydän kohtaa ja napsauta Mukauta ponnahdusvalikosta.
- Kun Mukauttaminen-ikkuna tulee näkyviin, napsauta WindowColor.
- Kun Ikkunan väri ja ulkoasu -ikkuna tulee näkyviin, kuten kuvassa 3, napsauta haluamaasi värimaailmaa.
Suositeltava:
Kuinka vaihdan fontin väriä työpöydän kansioissa?
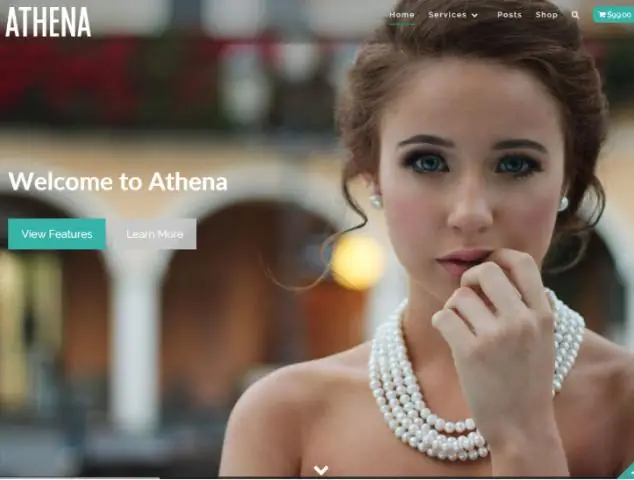
Muuta työpöytäkansion fontin väriä noudattamalla näitä ohjeita. a. Napsauta hiiren kakkospainikkeella tyhjää kohtaa työpöydällä ja napsauta Mukauta. b. Napsauta ikkunan alareunassa olevaa Ikkunan väri -linkkiä. c. Napsauta Ulkoasun lisäasetukset -linkkiä. d. Valitse kohde työpöydäksi. e. f. g. h
Kuinka lisään taustaväriä työpöydän kuvakkeisiin?
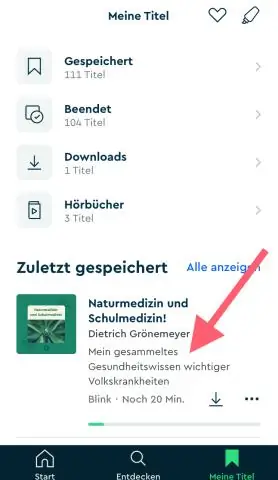
Valitse avattavasta Kohde-valikosta Kuvake. Napsauta Color 1 -kohdan alla olevaa pientä nuolenpäätä nähdäksesi väripaletin. Napsauta yhtä paletin väreistä valitaksesi sen kuvakkeen taustaväriksi. Napsauta 'OK' kaksi kertaa tallentaaksesi uudet asetukset ja sulkeaksesi Advanced Appearance- ja Display Properties -ikkunat
Kuinka teen väärennettyjä työpöydän kuvakkeita?
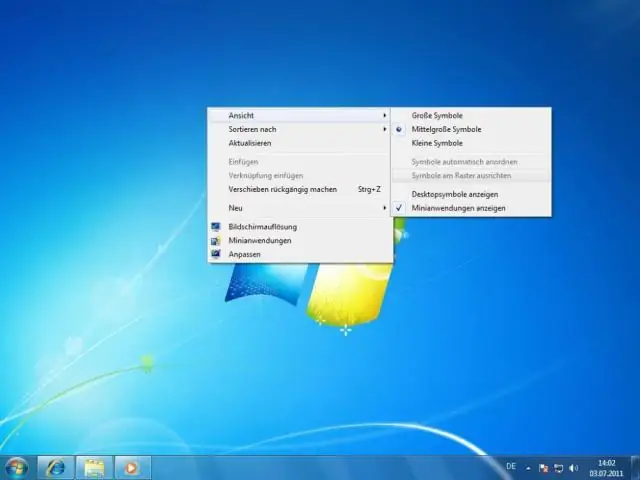
Väärennetty kuvake kepponen Vaihe 1: Vaihe 1: Siirry työpöydällesi. Vaihe 2: Vaihe 2: Avaa Paint ja paina Ctrl+V. Vaihe 3: Vaihe 3: Avaa tallennettu kuva, napsauta hiiren oikeaa painiketta ja valitse Aseta työpöydän taustaksi. Vaihe 4: Vaihe 4: Siirry nyt kohtaan Työpöytä, napsauta hiiren kakkospainikkeella ja valitse Näytä työpöydän kuvakkeet
Kuinka muutan työpöydän kuvakkeiden ulkoasua?

Vaiheet Avaa Käynnistä… Napsauta Asetukset. Napsauta Mukauttaminen. Tämä on näytön muotoinen kuvake Windowsin asetussivulla. Napsauta Teemat. Se on Räätälöinti-ikkunan vasemmalla puolella oleva välilehti. Napsauta Työpöytäkuvakkeen asetukset. Napsauta kuvaketta, jota haluat muuttaa. Napsauta Muuta kuvaketta. Valitse kuvake
Kuinka voit asettaa piirroksen paintillä työpöydän taustaksi?
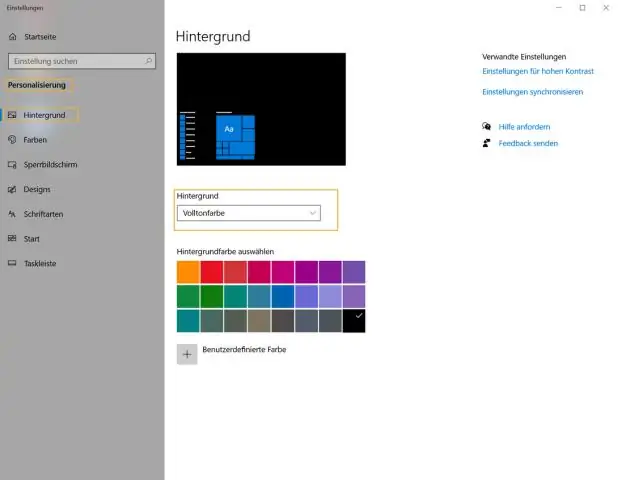
Kun olet asettanut taustakuvan MSPaintista, voit silti käyttää muita vaihtoehtoja Ohjauspaneelista. Avaa Paint-valikko (vasemmassa yläkulmassa) ja valitse Aseta työpöydän taustaksi -alivalikko. Tässä on vaihtoehtoja taustakuvan koon muuttamiseen ja sijoittamiseen: - Täyte pienentää tai muuttaa kuvan kokoa niin, että se peittää koko näytön
