
Sisällysluettelo:
2025 Kirjoittaja: Lynn Donovan | [email protected]. Viimeksi muokattu: 2025-01-22 17:24
Napsauta Käynnistä-> Suorita, kirjoita cmd ja paina Enter. Typeipconfig /release kehoteikkunassa, paina Enter, se vapauttaa nykyisen IP kokoonpano. Kirjoita kehoteikkunaan ipconfig /renewat, paina Enter, odota hetki, DHCP-palvelin määrää a uusi IP-osoite tietokoneellesi.
Lisäksi kuinka pakotan IP-osoitteen muuttamaan?
Tapa 2 Yksityisen IP-osoitteen muuttaminen Windowsissa
- Avaa Käynnistä-valikko..
- Kirjoita "Command Prompt" Käynnistä-kohtaan.
- Napsauta hiiren kakkospainikkeella komentokehotekuvaketta.
- Napsauta Suorita järjestelmänvalvojana.
- Napsauta Kyllä pyydettäessä.
- Kirjoita ipconfig ja paina ↵ Enter.
- Katso nykyinen IP-osoite.
- Kirjoita ipconfig /release ja paina ↵ Enter.
miten löydän DHCP IP-osoitteeni?
- Napsauta valikosta "Suorita", kirjoita cmd ja napsauta sitten OK.
- Kirjoita mustaan komentoikkunaan ipconfig /release.
- Kirjoita sitten: ipconfig /renew.
Tämän lisäksi, kuinka vaihdan DHCP IP-osoitteeni?
Dynaamisen IP-osoitteen (DHCP) määrittäminen asetusten avulla
- Avaa asetukset.
- Napsauta Verkko ja Internet.
- Napsauta Ethernet tai Wi-Fi.
- Napsauta verkkoyhteyttä.
- Napsauta "IP-asetukset" -osiossa Muokkaa-painiketta.
- Käytä avattavaa Muokkaa IP-asetuksia -valikkoa ja valitse Automaattinen (DHCP) -vaihtoehto.
- Napsauta Tallenna-painiketta.
Kuinka saan uuden IP-osoitteen reitittimelleni?
Kuinka muuttaa reitittimesi IP-osoite
- Kirjaudu tilillesi. Avaa selain ja kirjoita valmistajan oletus-IP-osoite, joka sijaitsee yleensä reitittimen alapuolella tai käyttöoppaassa.
- Avaa perusasetukset-välilehti.
- Muuta toinen (tai molemmat) IP-osoitteen kahdesta viimeisestä numerosta.
- Napsauta Käytä ja odota, että reititin käynnistyy uudelleen.
Suositeltava:
Kuinka pakotan kartoitetun aseman poistumaan?

Tapa 1 Windowsissa Avaa Käynnistä… Avaa Resurssienhallinta. Napsauta Tämä tietokone. Se on tietokoneen muotoinen kohde File Explorer -ikkunan vasemmalla puolella. Napsauta Tietokone-välilehteä. Napsauta Yhdistä verkkoasema?. Napsauta Irrota verkkoasema. Valitse verkkoasema. Napsauta OK
Kuinka pakotan poistamaan Nvidian ajurit?

Vaiheet Avaa Ohjauspaneeli. Avaa Ohjauspaneeli seuraavasti: Napsauta Poista ohjelman asennus. Se on Ohjauspaneelin Ohjelmat-kohdan alla. Vieritä alas ja napsauta NVIDIA-näytönohjain. Napsauta Poista/Muuta. Napsauta Poista asennus. Napsauta Käynnistä uudelleen nyt. Avaa Ohjauspaneeli. Napsauta Poista ohjelma
Kuinka pakotan DNS-replikoinnin Active Directoryssa?
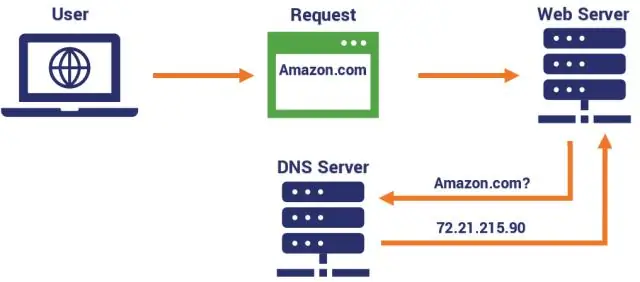
A. Käynnistä Microsoft Management Console (MMC) Active Directory -sivustot ja -palvelut -laajennus. Laajenna Sivustot-haara näyttääksesi sivustot. Laajenna DC:t sisältävää sivustoa. Laajenna palvelimia. Valitse palvelin, johon haluat replikoida, ja laajenna palvelin. Kaksoisnapsauta palvelimen NTDS-asetukset
Kuinka pakotan AD-synkronoinnin Azuren kanssa?
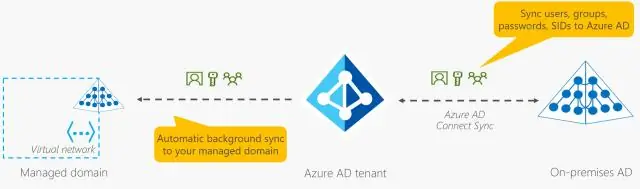
Vain muutamalla PowerShell-komennolla voit pakottaa Azure AD Connectin suorittamaan täyden tai delta (yleisin) synkronoinnin. Vaihe 1: Käynnistä PowerShell. Vaihe 2: (valinnainen/riippuvainen) Muodosta yhteys AD-synkronointipalvelimeen. Vaihe 3: Tuo ADSync-moduuli. Vaihe 4: Suorita synkronointikomento. Vaihe 5: (Valinnainen/riippuvainen) Poistu PSS-istunnosta
Kuinka pakotan replikoinnin toimialueen ohjauskoneiden välillä?

A. Käynnistä Microsoft Management Console (MMC) Active Directory -sivustot ja -palvelut -laajennus. Laajenna Sivustot-haara näyttääksesi sivustot. Laajenna DC:t sisältävää sivustoa. Laajenna palvelimia. Valitse palvelin, johon haluat replikoida, ja laajenna palvelin. Kaksoisnapsauta palvelimen NTDS-asetukset
