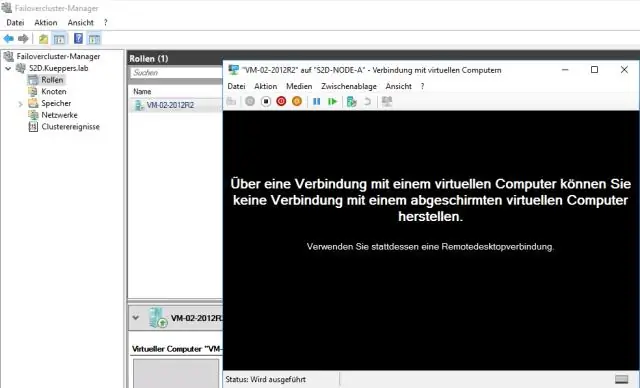
Sisällysluettelo:
2025 Kirjoittaja: Lynn Donovan | [email protected]. Viimeksi muokattu: 2025-06-01 05:08
Virtuaalikoneesi siirto
- Valitse käyttöjärjestelmä, joka on käynnissä VM .
- Valitse tuloksen alue ja ympäristö EC2 ilmentymä.
- Valitse ilmentymälle aliverkko, ilmentymän tyyppi ja suojausryhmä.
- (Valinnainen) Anna yksityinen IP-osoite.
- Valitse suojausryhmä.
- Napsauta Aloita muuttoliike to Amazon EC2 .
- [Ennen liitintä 2.4.
Samalla tavalla voidaan kysyä, kuinka siirrän virtuaalikoneen AWS:ään?
VMware-virtuaalikoneen siirtäminen AWS:ään
- Kirjaudu ensin AWS-konsoliisi ja napsauta Siirto-osiossa "Palvelimen siirto".
- Napsauta AWS-palvelimen siirtopalvelusivulla Aloita.
- Napsauta Lataa OVA -painiketta ja ota sitten ladattu OVA käyttöön vSphere-ympäristössäsi.
Samoin kuinka siirrän tilapalvelimelta pilveen? Ehdotettu muuttosuunnitelma
- Vaihe 1 - Siirrä olemassa olevat tiedot. Ensimmäinen askel on luoda ensimmäinen kopio olemassa olevista tiedoista pilvitietovarastoon.
- Vaihe 2 - Ota käyttöön jatkuva replikointi.
- Vaihe 3 - Siirrä BI.
- Vaihe 4 - Siirrä vanhat tietosovelluksesi.
- Vaihe 5 - Siirrä vanhat ETL-prosessisi.
Toiseksi, kuinka siirrän AWS-ilmentymän VMwareen?
- Käynnistä ohjattu muunnostoiminto.
- Valitse muunnettava lähdekone.
- Valitse uuden virtuaalikoneen kohde.
- Määritä Destination Virtual Machinen laitteisto.
- Määritä ohjelmisto Destination Virtual Machinessa.
- Määritä muunnostyö.
- Tarkista yhteenveto ja lähetä muunnostyö.
Käyttääkö AWS VMwarea?
VMware Pilvi päällä AWS on nyt ostettavissa suoraan kautta AWS ja AWS Partner Network (APN) Yhteistyökumppanit AWS Ratkaisuntarjoajaohjelma. Tämä antaa asiakkaille joustavuutta ostaa VMware Pilvi päällä AWS joko kautta AWS Ratkaisuntarjoaja tai VMware valitsemansa ratkaisuntarjoaja.
Suositeltava:
Kuinka tuon virtuaalikoneen Azureen?
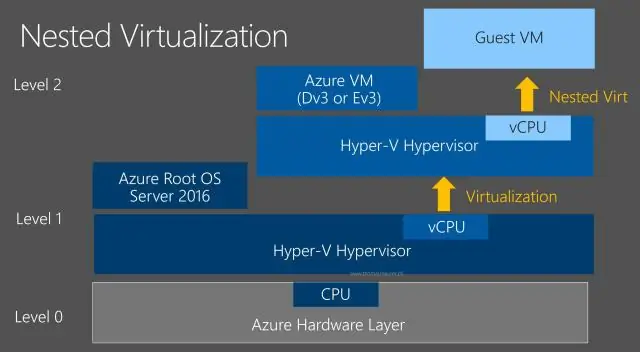
Vaihe 1: Tarkista varastoon luotu säilö. Vaihe 2: Asenna Azure-Powershell. Vaihe 3: Lataa. Vaihe 4: Uloskirjautuminen ladattu. Vaihe 5: Luo levy VHD:ltä. Vaihe 6: Luo uusi virtuaalikone Galleriasta-menetelmällä. Vaihe 7: Yhdistä Windows Azure Virtual Machineen
Kuinka siirrän virtuaalikoneen?

Napsauta virtuaalikoneen hiiren kakkospainikkeella ja valitse Siirrä. Voit etsiä virtuaalikoneen valitsemalla tietokeskuksen, kansion, klusterin, resurssivarannon, isäntäkoneen tai vApp:n. Napsauta Liittyvät objektit -välilehteä ja napsauta Virtuaalikoneet. Valitse Muuta sekä isäntä että tietovarasto ja napsauta Seuraava
Kuinka siirrän virtuaalikoneen toiseen tallennustilaan?

Toimenpide Napsauta virtuaalikoneen hiiren kakkospainikkeella ja valitse Siirrä. Napsauta Muuta vain tallennustilaa ja napsauta Seuraava. Valitse virtuaalikoneen levyjen muoto. Valitse virtuaalikoneen tallennuskäytäntö avattavasta VMStorage Policy -valikosta. Valitse tietovaraston sijainti, johon haluat tallentaa virtuaalikoneen tiedostot
Kuinka siirrän virtuaalikoneen ulkoiselle kiintolevylle?

Selaa Virtual Machines -kansioon (yleensä käyttäjän / Asiakirjat-kansiossa) ja valitse kopioitava virtuaalikone. Napsauta hiiren kakkospainikkeella ja valitse Kopioi virtuaalikoneen nimi. Avaa ulkoinen tietoväline Finderissa, napsauta hiiren kakkospainikkeella ja valitse Liitä kohde
Kuinka siirrän virtuaalikoneen klusterista Hyper V:hen?
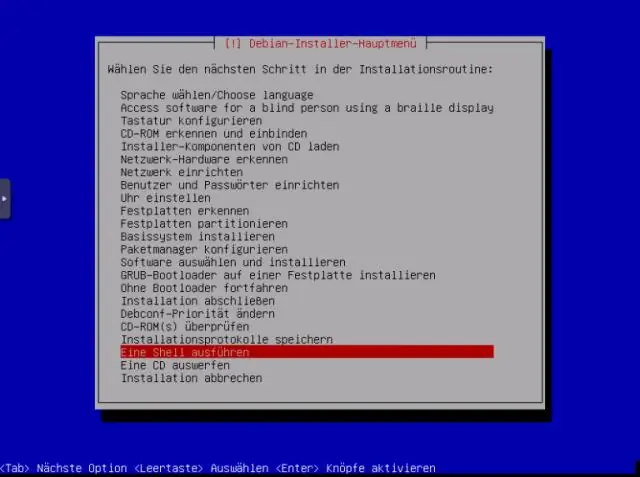
Vaihe 1: Poista rooli. Avaa Failover Cluster Manager ja poista Virtual Machine -rooli siirrettävältä virtuaalikoneelta. Vaihe 2: Hyper-V Manager Move. Vaihe 3: Valitse siirtotyyppi. Vaihe 4: Kohdepalvelimen nimi. Vaihe 5: Mitä siirtää. Vaihe 6: Valitse kansio ja siirrä. Vaihe 7: Verkkotarkistus. Vaihe 8: Viimeistely
